If you’re like most people, you probably do a lot of typing on your iPhone, especially if you use your device for work. But are you sure you’re making the most of the iPhone keyboard? Learn how to take your typing to the next level with these simple tips and tricks.
-
Trackpad mode.
Moving the cursor around accurately on the iPhone can be challenging, which is why the 3D Touch feature that turns the keyboard into a temporary trackpad is so amazing. To engage the feature, simply tap hard anywhere on the keyboard and then, without releasing, slide your finger around and the cursor will move right along with you. This makes it easy to place the cursor where you want it to be or select text with precision. The 3D Touch trackpad made its debut on the iPhone 6s, and all later models incorporate it.
-
Easy capitalization.
There’s no caps lock key on an iPhone keyboard, but don’t let that confuse you. Just hit the Shift key and then the letter you want to capitalize. For a quicker result, you can also tap the Shift key, swipe over to your chosen letter, and then release: up pops the capitalized letter. If you need to capitalize an entire word or sentence, quickly tap the Shift key twice to put the keyboard in caps lock mode. Tap the Shift key again to return to normal.

-
Text replacement.
Do you find yourself using the same phrases or expressions over and over again in your texts or e-mails? If so, then text replacement is the tool for you. This feature allows to you expand saved text shortcuts into complete words or sentences. To set it up, select “Text Replacement” in your keyboard settings menu. To create a new shortcut, tap the “+” button, then enter your chosen abbreviation, the full phrase, and save. The next time you type the shortcut, Autocorrect will automatically expand it. This feature is a great timesaving tool.
-
Shake to Undo.
It’s too bad that the Shake to Undo feature is not very well known, because it’s a handy fallback when you make a typing mistake. There’s really nothing to it: just give your iPhone a shake and a message will pop up asking if you want to undo your last action. You can enable Shake to Undo in your accessibility menu.
-
Faster hostnames.
The hostname or domain predictor is a super quick and useful feature when you’re typing in websites or e-mail addresses. Just press and hold the period key to get a popup of commonly used suffixes like .com or .org.
-
Disable predictive text.
Predictive text, also known as QuickType in Apple-speak, can be a great timesaver, but it can also be a big hassle if you’re not typing in a known language or if you’re using a lot of unfamiliar or insider jargon. The good news is that you can easily disable it, either by turning the “Predictive” feature off in your keyboard settings, or simply by swiping down on the predictions area when you’re typing (you can pull it back up when you want to enable it again).
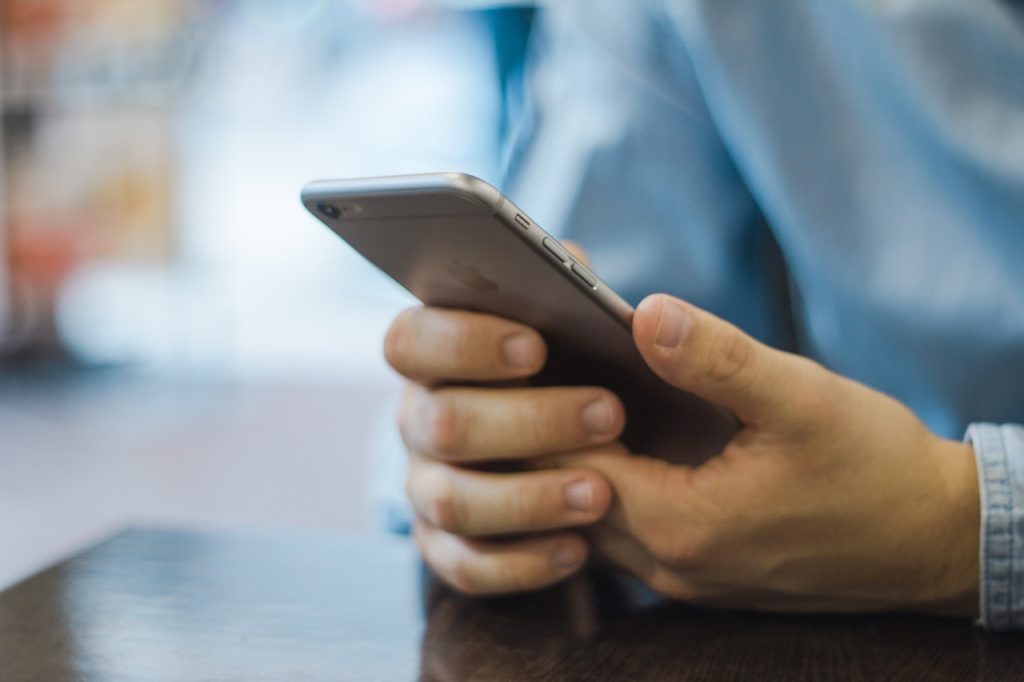
-
Dictation.
There are some situations, like driving, where you don’t have the option to type at all. Not to worry, the iPhone’s got you covered with the surprisingly accurate iOS dictation feature. Simply tap the microphone icon and start talking. You can even insert punctuation and write sentences in all caps. And to make things even more convenient, this built-in tool can be used without an internet connection, so you can compose messages and send them later.
-
Dictionary definitions.
Not exactly sure what the word you’ve just typed means? Now you can check the definition without having to open Safari and find an online dictionary. Just double-tap the word and select “Look Up,” and a menu will pop up with common definitions.
-
Landscape mode.
Most of us are accustomed to holding our phones in portrait mode while typing, but did you know that (on Plus models as of the iPhone 6s) landscape mode gives you more keys? Just turn your iPhone sideways and you’ll see not only the regular keyboard, but special keys including cut, copy, paste, and formatting and arrow keys. A great feature for longer typing sessions, such as e-mails and work documents.
-
Quick punctuation.
There’s no need to interrupt your flow when you get to the end of a sentence. Just double tap the space bar to automatically insert a period, and keep on typing.
-
Third-party keyboards.
Of course, there might be times when you’d rather not use the iOS keyboard at all. Happily, iOS now supports third-party keyboards, so you can add your choice of alternative keyboards and easily switch between them using the Globe icon.

