If you can’t get your iPhone to turn on, don’t panic. While there’s always the possibility that something serious might have gone wrong, it’s much more likely that a dead iPhone is a temporary problem that can be fixed with a few simple troubleshooting tips.
Before you rush out to consult an expert or buy a replacement device, make sure you try the following solutions to see if you can bring your phone back to life on your own.
-
Charge the phone.
A drained battery is by far the most common reason why an iPhone won’t turn on. If this is the case for you, the solution is simple: charge your phone. Plug the dead iPhone into a wall charger (or into your computer) and wait 15 to 30 minutes for the battery to revive a bit.
You may find that your iPhone turns back on automatically as it’s charging. If not, hold the on/off button down to see if the phone will start up. If you can’t get the iPhone to turn on again, it’s possible that a faulty cable or charger is preventing your device from charging properly. You can double-check by using a different charging cable or by using wireless charging.
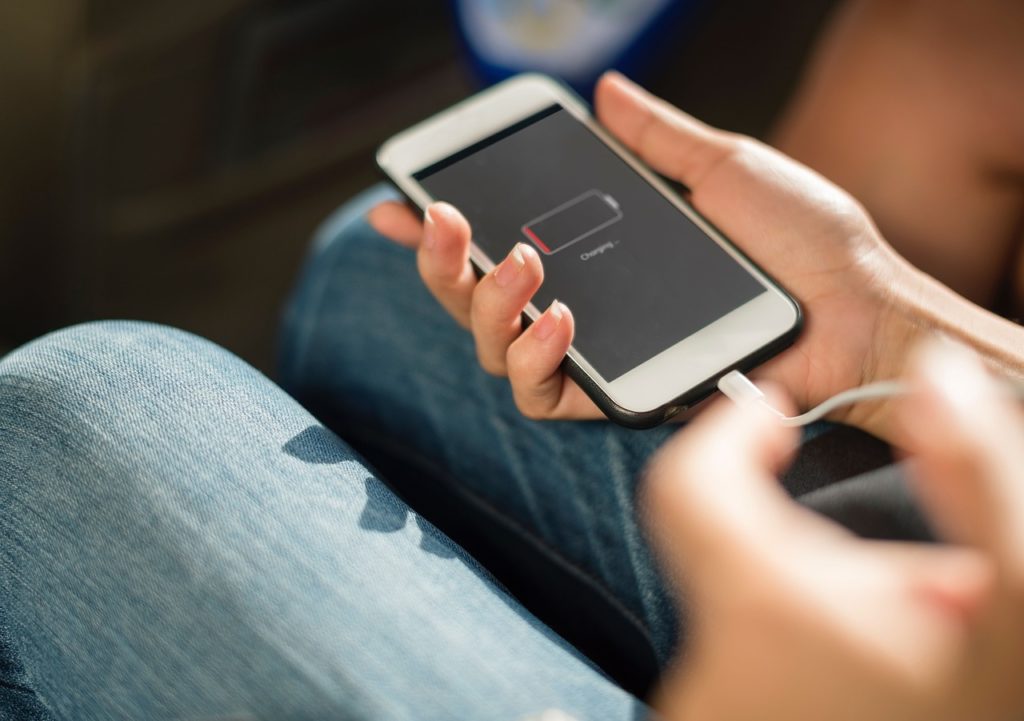
-
Restart your device.
If charging the battery didn’t solve the problem, your next step is to restart your iPhone. Yes, this is the clichéd “turn it off and then back on again” solution, but it often works. Find the on/off button (at the top right corner of the phone or on the right edge), and hold it down for a few seconds.
If the phone was powered off, holding the button down should turn it on. If the phone was on but not displaying anything, you may see the slider pop up with the option to turn the phone off. If this happens, turn the phone off, and then turn it on again to see if the display is functional.
-
Perform a hard reset your phone.
A standard reset, as described in the step above, solves many problems. However, if your iPhone still seems dead, you may need to try a hard reset. A hard reset is more thorough than a standard reset, as more of the device’s memory is cleared when it restarts. Don’t worry, this won’t affect your data or other things stored on the phone.
To launch a hard reset, hold the on/off button and the Home button down at the same time for at least 10 seconds or up to 30 seconds (for an iPhone 7, use the on/off button and the volume button). You may see the shut-down slider appear on your display; ignore it and continue to hold the buttons. Don’t let go until you see the white Apple logo appear, at which point you can release the buttons and the phone should start up.
-
Restore the phone to factory settings.
When you restore your iPhone to its factory or default settings, it means erasing all the data and settings on the device. While this may seem extreme, it could also wipe away any bugs or problems that may be preventing your phone from turning on.
To perform a factory reset when your phone isn’t on, first plug your iPhone’s USB cable into the lightning or dock connector port (but don’t plug the other end into your computer just yet!). Hold down the Home button (or the volume button on an iPhone 7), and keep holding it as you plug the USB cable into your computer. Once this is done, iTunes will open on your computer, and the iPhone will be in recovery mode. This will allow you to completely restore its settings.
If you haven’t recently synced your device and backed up your data, you may want to try the other troubleshooting tips or consult an expert before you perform a factory reset on your iPhone, as you could end up losing a lot of data.

-
Put the device into DFU mode.
DFU mode stands for Device Firmware Upgrade mode, and it’s useful because it allows your iPhone (or iPad or iPod, for that matter) to be restored from any state. The timing can be a bit tricky, so don’t worry if it takes you a few tries.
To put your device into DFU mode, start by plugging the iPhone into your computer with iTunes turned on. Hold the on/off button of your iPhone down for a few seconds, then release it, then hold the on/off and Home (or volume, for iPhone 7) buttons down together for about 10 seconds. Release the on/off button first, then release the Home (volume) button about five seconds later.
Your phone’s screen should stay black, and iTunes on your computer should display an alert saying that your iPhone has been detected. Follow the iTunes instructions to restore the device.
-
Reset the proximity sensor.
The proximity sensor on your iPhone is what makes the screen dim when you’re talking on the phone and holding it close to your face. Occasionally, a malfunction in this sensor causes the screen to stay dark even when it’s not near your face. To reset the sensor, first restart the phone to get your screen working again, then select “reset all settings” in your General Settings menu.

