If you think that you can’t use your iPhone for anything else when you’re in the middle of a call, it’s time to think again. Apple understands that multitasking is an essential skill in today’s busy world, so it’s made sure that you can talk on your iPhone and use the device for other things at the same time.
While you’re on an iPhone call, you can also:
Start a second call.
This helpful feature lets you start a simultaneous second call without dropping your first call, and allows you to jump between the two calls with a simple tap. There are many practical benefits to this feature: for example, you can chat with a friend while still keeping your place in line when you’re on hold, you can contact a colleague to check a key detail during a business phone call, or you can act as the link between a technical support service and a friend or family member who might not be comfortable or able to talk to that service directly. To start a second call while your first one is in progress, tap on the Add Call button in the in-call menu, then either select a contact or enter a number manually by tapping the Keypad tab.
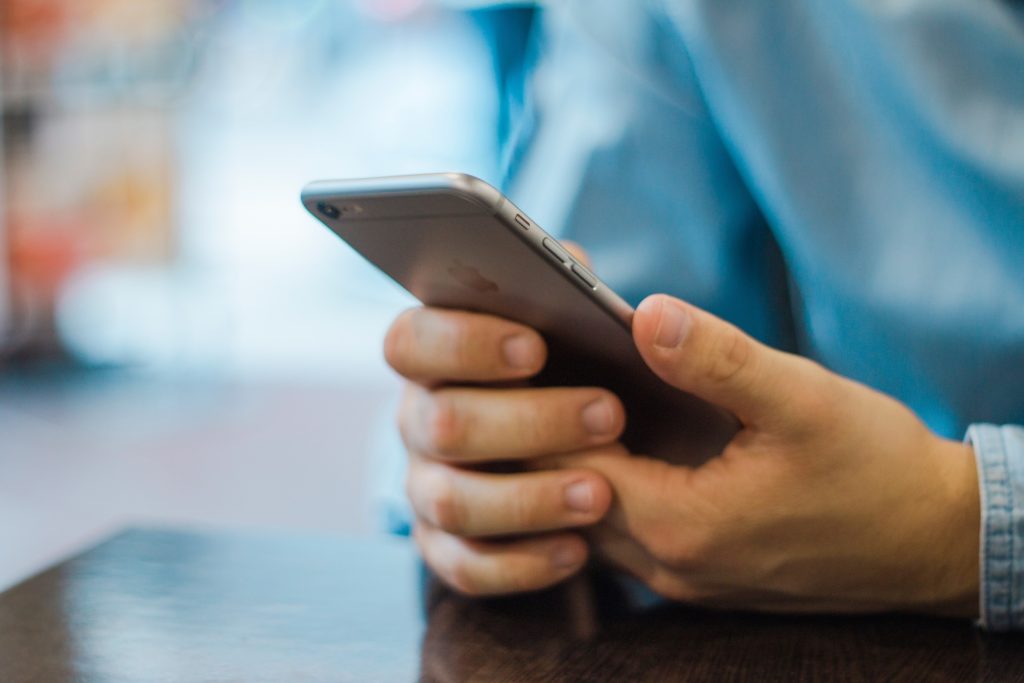
Make conference calls.
Of course, while it’s handy to switch between calls in certain situations, what you want in others is for the different speakers to be able to talk directly to each other as well as to you. The iPhone makes this possible by allowing you to create your own conference calls, with the option to add up to five people to your original call. To do this, press the Add Call button as described above; once the second person has accepted your call, you’ll see a couple of new options on the in-call menu. Choose the Merge Call button to connect your two existing calls on a single line. Then, simply repeat the Add Call/Merge Call process to add more participants to the conference call. And don’t worry: if one caller hangs up (including you), all the others will remain connected.
Switch to FaceTime.
If the person you’re speaking to is also using iOS, you can change your phone call into a FaceTime encounter by tapping the FaceTime icon on the in-call menu. This lets you use video for your chat instead of just audio, and you can also take advantage of fun FaceTime features like Memoji and Live Photos. If you’re on a Wi-Fi connection, using FaceTime will also help you save on the cost of the call.
Look through your contacts.
You’re probably familiar with the following situation: you’re talking with someone on your iPhone who wants the number of a friend or colleague, but the only place you have that number is on your iPhone’s contact list. Fortunately, it’s easy to search your contact list without having to disconnect from your call, and you don’t even need to return to the home screen to do it. Simply tap the dedicated Contacts button in the in-call menu to bring up your list. You can also access your contact list through the Add Call button method as described above, but by using the dedicated Contacts button instead, you won’t run the risk of making a second call by accident.
Respond with SMS or set a reminder.
It can be tough to know the best way to handle an incoming call if you’re already talking to someone. If you don’t want to answer the second call, your iPhone gives you two great alternative options. One is to respond to the incoming call with an automatic SMS message. While your phone is ringing, tap the Message button and choose from three pre-set options, including “Sorry, I can’t talk right now” and “Can I call you later?” You can also choose the Custom option if you want to create a more personalized message, and you can change the three default options by choosing the Respond with Text tab in your Phone Settings menu.

The other option is to set a reminder to deal with the unanswered incoming call. Tap the Remind Me button while your phone is ringing, and select either “In 1 hour” or “When I leave.” Choosing the first option means you’ll automatically receive a reminder about the missed call in an hour; choosing the second option triggers a reminder that will be sent when your iPhone detects that you’ve left your current location. The first option is better if you’re in the middle of a short-term task, while the second option is handy if you’re stuck somewhere like a conference or a business meeting—just make sure that your Reminders app has permission to access your location.
Listen to music or a podcast.
Did you know that your iPhone can play music or a podcast while also playing the audio from your call? To take advantage of this feature—maybe you’re part of a business conference call that you don’t really need to contribute to, or you’re on hold with customer service—simply return to the home screen and open up your desired audio app. From here, you can listen to music or other audio without muting your call.

