Every so often, we like to highlight lesser-known examples from the iPhone’s remarkable bag of tricks—simpler features that are far below Face ID levels of sophistication but that are still an important part of the iPhone’s overall functionality and versatility. Read on for the latest round-up of handy iPhone tricks that will help make your life easier.
Custom vibrations
You probably already know that you can create custom ringtones for your different contacts, but did you know that you can make custom vibrations as well? To do this, simply select someone in your Contacts app, tap Edit, and then choose the Vibration option. Pressing this will bring up a list of different vibration choices, including a tool to make your own custom vibration. This feature is very handy for those times when you need to keep your phone on silent (if you’re in an all-day meeting, for example) but you still want to know exactly who is calling you.
Correct Siri’s pronunciation
Siri has come a long way since it was released with the iPhone 4S all the way back in 2011, but Apple’s digital assistant still has trouble sometimes with the pronunciation of particular words, especially the names of places or people.The good news is that you can correct Siri’s pronunciation, just as you would in a conversation with another person. When Siri mispronounces a word or name,you can say, “That’s not how you pronounce [word].” This command will prompt Siri to ask for the proper pronunciation, and you can then verify that the correction has been made.
Shake to Undo
If you’ve ever started to write an e-mail or text and then changed your mind about what you were writing partway through, you’ll love the Shake to Undo feature.To erase text you have just typed in any app (including Mail, Messages, and Notes), or to undo an editing change you just made (such as Cut, Copy, or Paste), all you need to do is give your iPhone a good shake. You’ll see a confirmation message pop up to double-check your action. Tap to confirm, and the unwanted text will vanish. If you didn’t mean to delete your typing, simply shake your iPhone again to redo.
You can also disable Shake to Undo if the feature is kicking in by accident too often, as might be the case if you’re trying to type an e-mail while on a bumpy bus ride, for example. To do this, choose Shake to Undo from the Accessibility menu of your General Settings, and tap to turn off.
Hide private photos
You probably have many different kinds of pictures on your iPhone’s camera roll, including some that you might not want, say, your colleagues to see accidentally when you’re showing them pictures from your family vacation. Fortunately, Apple has a way to help you hide sensitive images. Open up the Photos app, and choose one or more images that you’d like to conceal. Tap the Share button, and then choose the Hide option. Your selected photos will now be invisible to viewers browsing the Moments, Collections, and Years views.
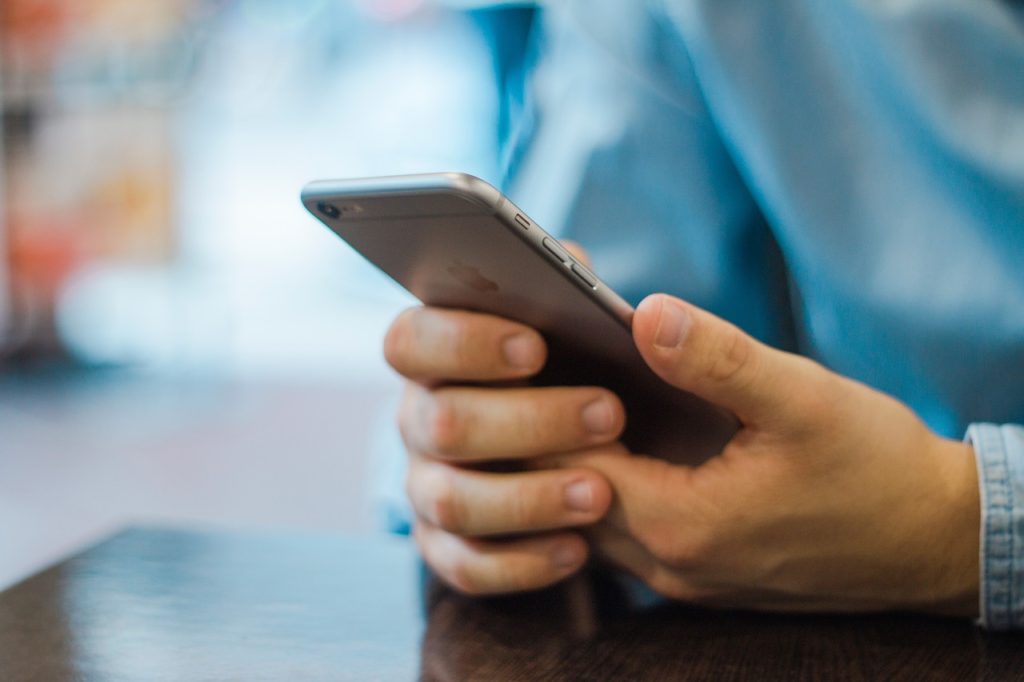
Track a flight
Whether you’re picking someone up from the airport or making sure that a departing friend or family member is safely on their way, you want a reliable way to check the status of a particular flight. This is easier than ever with your iPhone. You don’t even need a dedicated app or website: just type the flight number into the Safari address bar and you’ll see the flight details pop up. Tap on them to get updated flight times and current flight status, plus areal-time map of the plane’s location in the sky.
Quick screenshot sharing
There are many situations in which it’s useful to be able to save and share screenshots from your iPhone; for example, if you need a colleague’s opinion on a document you’re working on or if you need help from a tech-savvy friend to understand a pop-up error message you’ve never seen before. Now, you can quickly and easily share screenshots with a single tap. Start by pressing and holding the volume and lock buttons (on an iPhone X) when your display is showing the screen you want to save — you’ll see the captured screen image appear as a small thumbnail at the bottom left of your iPhone display. Then, simply tap the thumbnail to open and share.
Trackpad feature
Did you know that the latest iPhone models feature a hidden track pad? To transform the onscreen keyboard into a touch-sensitive track pad, just like you’d find on your laptop, press and hold on the keyboard. You can then drag the cursor to wherever you want it to be just by moving your finger, without lifting, over the iPhone screen. Users find the track pad feature very handy for quick text highlighting and editing.

