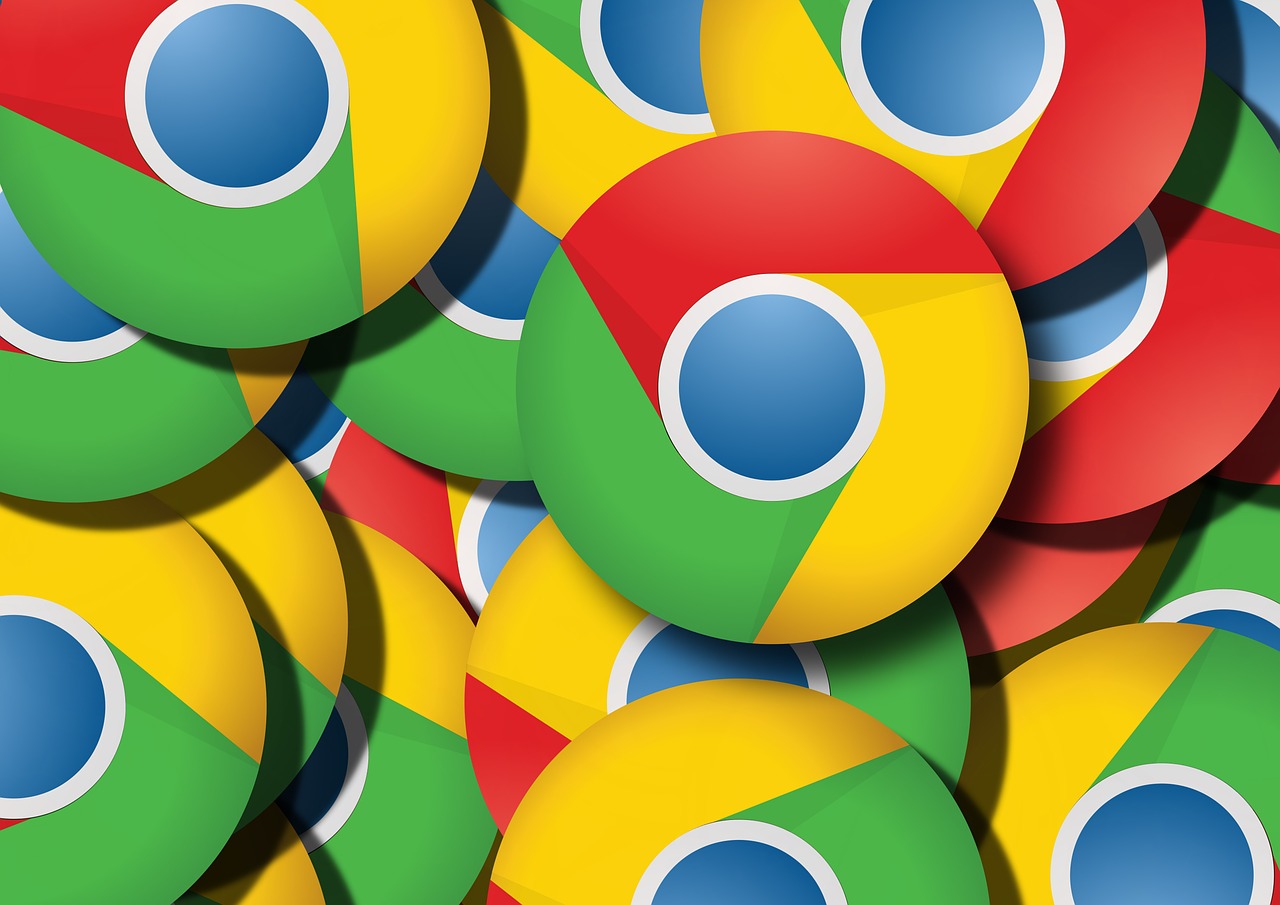Chrome is the most popular Internet browser among smartphone users for a reason: it’s fast, powerful, and efficient. Whether you are a long-time fan of Chrome or are giving it a try for the first time, these eight tips and tricks can make browsing with Chrome on your iPhone even better.
Swipe between tabs.
If you want to quickly jump between open tabs, you can use Chrome’s easy swipe gestures. On your iPhone, simply swipe inward from the edge of the screen to move backward or forward between the different tabs you have open. (If you’re used to using Safari, note that this feature is essentially the same as the “swipe to go backward or forwards gesture.)
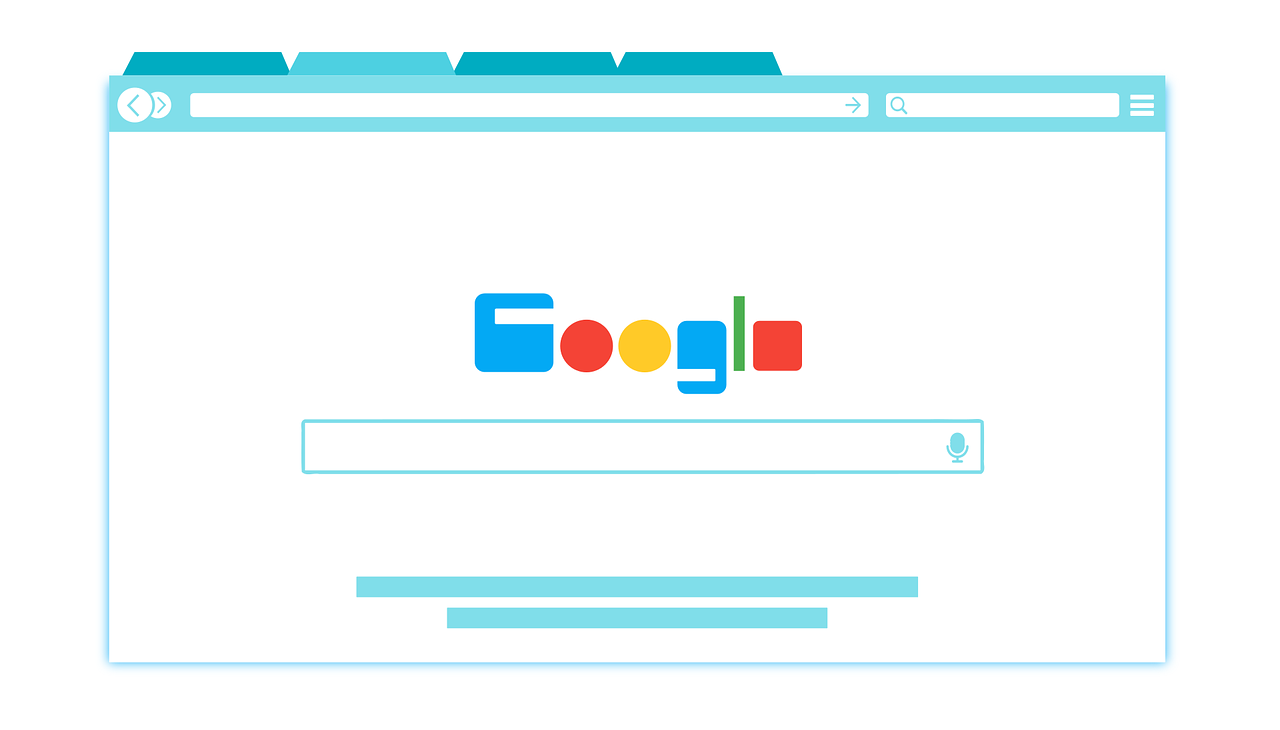
Use the tab list.
If you have a lot of tabs open at once, it can be helpful to see them in list form. Chrome lets you do this by touching the tab button—this gesture brings up all your open tabs in a layered stack. From here, you can navigate your tabs by tapping an individual tab to open it, tapping the close “x” icon to close a particular tab, or swiping an open tab to the side to close it. If you want to close all the tabs at once, you can select the “Close all tabs” option from the Chrome menu.
Smart zoom.
If you want to zoom in on a particular image or area of text, there’s a faster way than the standard pinch-to-zoom gesture. Just double tap the area that you would like to zoom in on (this can be anywhere on the web page), and Chrome’s smart zoom feature will take you straight to an enlarged version of that section that occupies the full width of your screen. (Note, however, that this feature works only on desktop-designed sites, not mobile-optimized ones.)
Google Voice Search.
Chrome offers easy access to Google Voice Search for those who prefer to dictate rather than type while they’re browsing. On your iPhone, tap the address bar, then the close “x” icon. A microphone icon will appear at the right of your address bar; tap this, then start talking! You can specify a search term, ask a question, or dictate a website address.
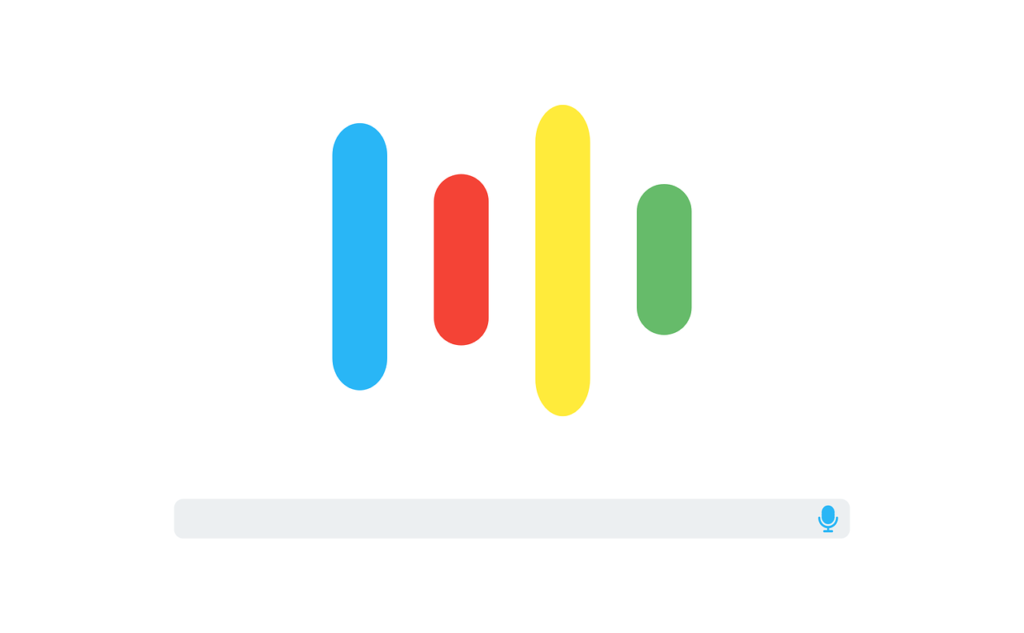
Request the desktop site.
While mobile-optimized sites are specially designed for better use and viewing on smartphones, there are still times when you might prefer to look at the desktop site. For example, you might need to check out something to do with a page’s desktop layout that is significantly altered in the mobile version, or you might find that the functionality of a specific action is still better on the desktop site than the mobile site. Whatever your motivation, you can ask to use the desktop site in Chrome simply by tapping the menu button and choosing the “Request Desktop Site” option. This will make Chrome on your iPhone function just like a desktop browser.
Sync open tabs and browser data.
If you use Chrome to browse on other devices besides your iPhone, you’ll want to take advantage of this tip. If you start your browsing session by logging into your Google account, Chrome will automatically sync your open tabs and other critical browser data with your other devices. This means that if you’ve paused a browsing session on your laptop, you can easily use your iPhone to pick up where you left off. To do this, just tap Chrome’s menu button and select “Other devices.”
Preloading and bandwidth reduction features.
To speed up your browsing, check out Chrome’s preloading feature. Enabled by default whenever you’re connected to Wi-Fi, this feature automatically fetches the web page you’re most likely to load next so that it will be ready and waiting for you. For example, if you’re at the end of the second page of a multi-page article, Chrome will preload the next page before you tap the “next page” link.
The bandwidth reduction feature doesn’t necessarily speed up your browsing, but it does allow you to conserve valuable mobile data, which can be important if you’re on a plan with a low monthly allotment. When this feature, called “Reduce Data Usage,” is enabled, any web page you load is routed through Google’s servers and compressed before it reaches you. While this can sometimes result in lower-quality viewing, the reduction in data usage makes up for it. To configure either the Reduce Data Usage or the Preloading feature, select the “Bandwidth Management” option from your Settings menu.

Google Cloud Print.
Need to print out a document straight from your iPhone? Chrome is integrated across all platforms with Google Cloud Print, making printing from any device a snap. You’ll need a Google Cloud Print-enabled printer, of course; then, just open your menu and select the “Print” option.