The latest iPhone models, like the iPhone 7 and the just-released iPhone 8, are crammed so full of big, impressive features that it’s easy to lose sight of some of the less noteworthy things they can do. For example, if you’re an iPhone owner, you probably already know that you can use your device to shoot professional-quality video. However, did you know that there’s an easy one-touch way to close all the tabs you have open in Safari?
The following nine lesser-known iPhone features may not seem like a big deal. However, if you try them out, you’ll find that they can be incredibly useful. Sometimes, it’s the little things that pack the biggest punch.
-
Block data usage for particular apps.
Using data-heavy apps like those that stream video when you’re out and about can take a major bite out of your data allotment. To help avoid this, as well as to prevent certain apps from running in the background and using up data without your knowledge, your iPhone gives you the option to disable cellular data usage for certain apps. Find the “Use Cellular Data For” section in the Cellular menu of your Settings, and simply toggle “Off” next to the app or apps you want to disable.
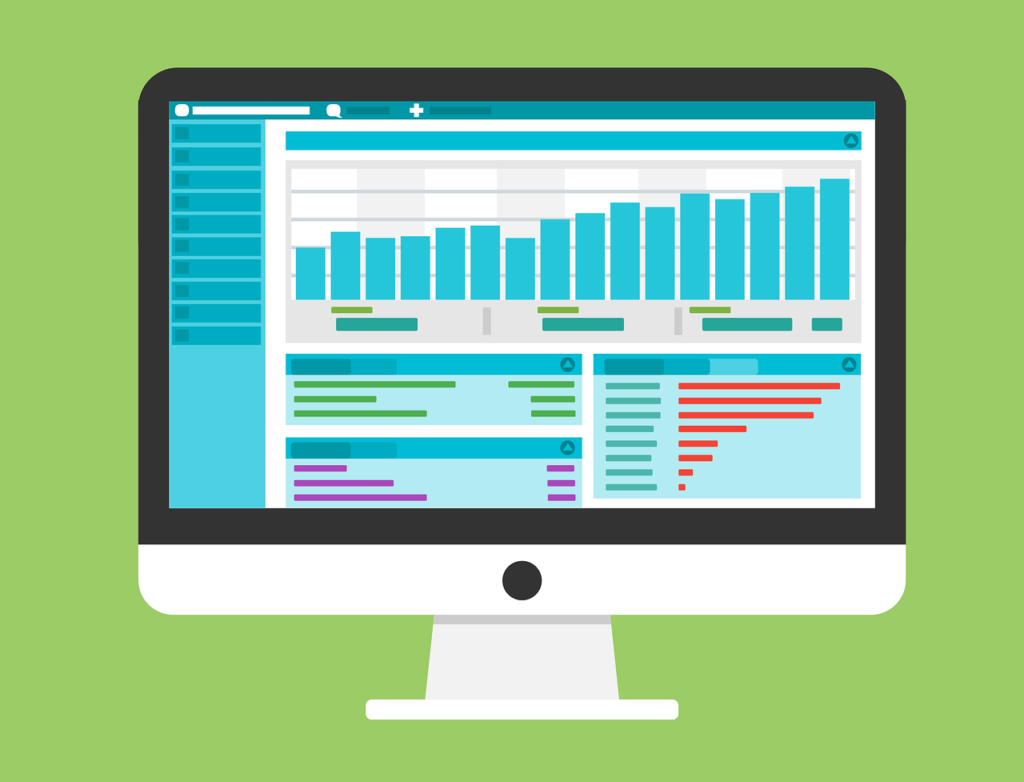
-
Change the direction of your camera’s panorama mode.
By default, the panorama mode on your iPhone’s camera functions from left to right, but this doesn’t always suit the scene you want to capture. If you prefer to take your panorama shot in the other direction, just tap the photo box while in Panorama mode to be able to pan from right to left.
-
Set new defaults for “Respond With Text.”
When you have an incoming phone call, your iPhone gives you the option to respond with a text message if you’re not able to answer the phone. The default messages are broadly applicable (they include “Sorry I can’t talk right now” and “I’m on my way”). However, you can also change these messages so that they are more personalized. To do this, select the Phone menu in your Settings app and find the Respond With Text option. From there, you’ll be able to set up to three default messages.
-
Close all open tabs in Safari.
You know how it is when you’re browsing online: one website leads to another, and before you know it you have a dozen tabs open. Rather than having to close them all one at a time, push the Tabs button in the bottom right corner of your screen. A popup will appear, giving you the option to close all tabs simultaneously.

-
Quickly see recently closed tabs.
If the tip above worked too well – that is, if you accidentally closed tabs that you didn’t mean to – you can quickly review your recently closed tabs. Simply tap that same Tabs button on your screen’s bottom right and then hold down the + sign.
-
Delete the last digit in the Calculator app.
If you make a mistake when typing a number in the Calculator app, you don’t have to delete the whole entry and start again. Just swipe right or left in the black area at the top of the app (where your entry appears) to delete the last digit you typed.
-
Search for keywords on a website using Safari.
Mac computer users know that you can search for a particular word on a website by hitting Apple-F on the keyboard. However, did you know that there’s a similar way to find keywords when browsing on your iPhone? Type in the term you’re looking for in the address bar and you’ll see a listing appear on your scroll-down menu that says “On This Page: x number of matches.” Tap on that result to bring up the Find Keyword bar.
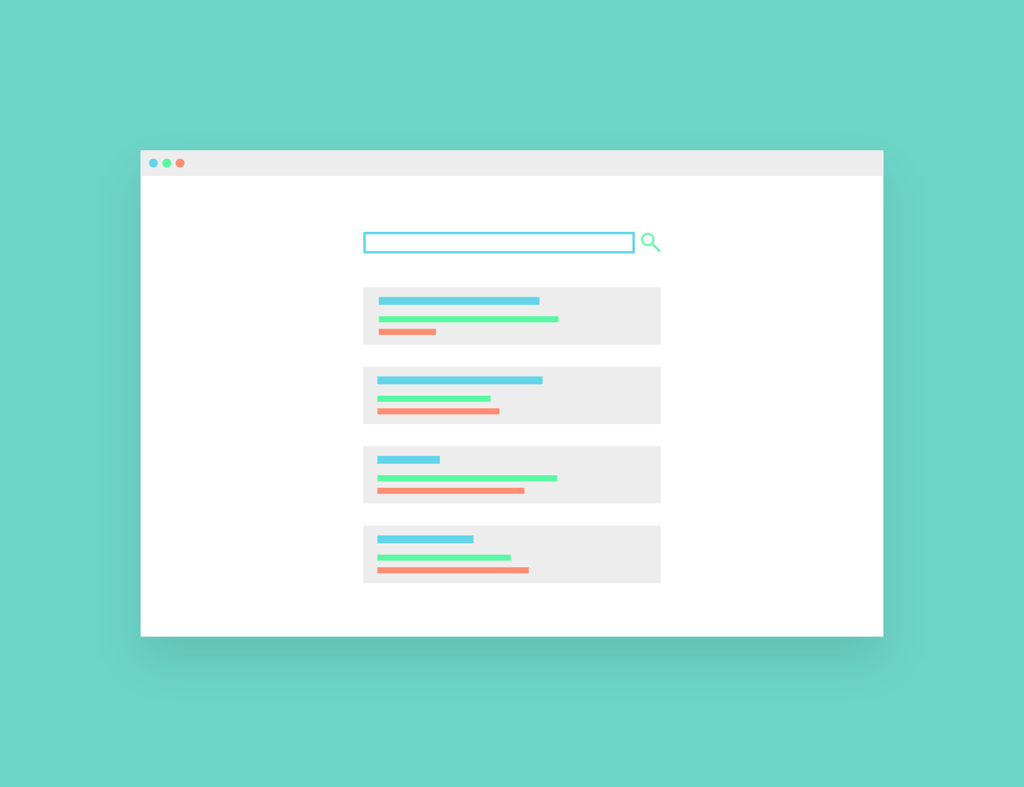
-
Guided Access.
This is a useful feature when you want to set limits on what someone else can do with your iPhone. For example, you might want to let your kids play games on your device, but not be able to check your e-mail. Found in the Accessibility menu under your general Settings menu, the Guided Access feature restricts users to a single app.
You can also set time limits that shut down use altogether after a specified length of time, restrict the actions of buttons like sleep/wake or volume, and even restrict access to certain areas of your display. There’s also an option to set up a shortcut to this feature so that it’s easy to turn on and off.
-
Lock the camera focus.
If you like to take photos on your iPhone, you’re probably familiar with the yellow box that pops up when you open the Camera app. This is the focus box, and while it usually moves around as you move the camera, you do have the option to lock it in place if you’d like to keep the focus on a specific object while changing the frame of your shot. Simply tap and hold on the yellow box until it displays the text “AE/AF LOCK.”

