Few things are more frustrating than an unresponsive touch screen on a smart phone. Now that virtually everything on most iPhones and Android devices is accessed and controlled through touch-screen features, an unresponsive touch screen can make you feel as if you’ve been completely locked out of your phone. But while a broken touch screen might sometimes need professional help to come back to life, there are still plenty of simple steps you can take on your own to try to get your touch screen working again.
Reboot the phone.
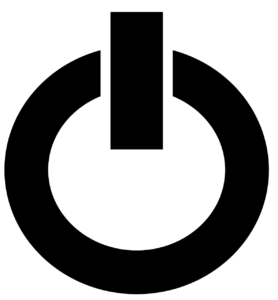 The classic tech question “Have you tried turning it off and back on again?” may be a cliché, but there is a good reason for this: it very often solves the problem. However, powering down your phone can be a slightly more challenging task if your touch screen isn’t working, as most shutdown options typically involve some interaction with the touch screen. To power down your smartphone without using the touch screen, you’ll need to do what’s called a “hard reboot.” For iPhone models up to 6s, this means pressing and holding the home and power buttons simultaneously until the Apple logo appears on the screen; for iPhone models 7 and newer, you’ll need to press and hold the power and the volume down buttons. For Android devices, simply press and hold the power button until the screen shuts off.
The classic tech question “Have you tried turning it off and back on again?” may be a cliché, but there is a good reason for this: it very often solves the problem. However, powering down your phone can be a slightly more challenging task if your touch screen isn’t working, as most shutdown options typically involve some interaction with the touch screen. To power down your smartphone without using the touch screen, you’ll need to do what’s called a “hard reboot.” For iPhone models up to 6s, this means pressing and holding the home and power buttons simultaneously until the Apple logo appears on the screen; for iPhone models 7 and newer, you’ll need to press and hold the power and the volume down buttons. For Android devices, simply press and hold the power button until the screen shuts off.
Check the touch-screen sensitivity settings.
If you’re using an iPhone 6s or a later model, check your 3D Touch sensitivity settings to make sure they haven’t been changed accidentally. Navigate to the 3D Touch option under your Accessibility settings, and try adjusting the slider between light and firm; if the setting is too firm, it may be difficult for the device to properly recognize the pressure of your touch. You can also try turning off 3D Touch altogether to see if the regular touch-screen function is still working normally.
Remove the screen protector and/or phone case.
If you’re using an accessory like a case or a screen protector with your phone, this may be what’s causing problems with your touch screen. Carefully remove these accessories, and try using your smartphone again without them. If the touch screen responds when you have removed the screen protector or case, it may be a sign that these accessories are defective or have been damaged in some way.
Clean the screen.
We all know that it’s important to keep our smartphones clean, but if you’ve let your regular cleaning routine lapse, built-up dirt or grime may be interfering with the touch-screen function and preventing your smartphone from responding properly. To rule this possibility out, give your smartphone a thorough cleaning (even if this isn’t what’s affecting the touch screen, it will still benefit your phone!). With clean and dry hands, give your smartphone’s screen a good wipe-down with a soft, lint-free cloth; it can be either dry or damp, but not sopping wet. If you like, you can use a cleaning solution of half distilled water and half rubbing alcohol, but remember to avoid disinfecting or antibacterial wipes, as they can damage your device.
Mitigate damage.
 If you suspect your touch screen is not working because the device has been damaged—for example, if your smartphone got wet or if you dropped it—it’s important to take steps to mitigate that damage. To dry out a wet phone, turn it off, remove the battery, wash off any dirt or grime, and pat the phone dry. Then, place the phone in a container and surround it with a drying agent like silica gel or another special-purpose desiccant. Leave the phone alone for at least 48 hours before turning it on again and checking the touch-screen function.
If you suspect your touch screen is not working because the device has been damaged—for example, if your smartphone got wet or if you dropped it—it’s important to take steps to mitigate that damage. To dry out a wet phone, turn it off, remove the battery, wash off any dirt or grime, and pat the phone dry. Then, place the phone in a container and surround it with a drying agent like silica gel or another special-purpose desiccant. Leave the phone alone for at least 48 hours before turning it on again and checking the touch-screen function.
If you dropped your phone on a hard surface, this may have caused the digitizer connection (an element in controlling touch-screen function) to come loose inside your phone. To correct this, tap gently on each corner of your phone; this sometimes helps the digitizer to reconnect.
Remove cards and peripheral devices.
In Android and Windows devices, SIM cards, memory cards, and peripheral devices are a less common, but not unheard-of reason for touch-screen problems. To remove them, start by fully powering down your device, then remove any cards and unplug any peripheral devices. When you have done this, restart your device and test the touch screen; if it works, then you should replace each card and/or peripheral one at a time, testing the screen again after each replacement to identify which one was behind the problem.
Put your device in safe mode.
Among the many possible reasons for touch-screen problems are faulty files or programs that you have downloaded to your device. To test whether this is the case, try restarting your device in safe mode: this is an extremely basic mode that doesn’t load any extra programs (and therefore won’t load any apps that may be causing problems), so if your touch screen functions in safe mode, a recently downloaded app or program may be to blame.

