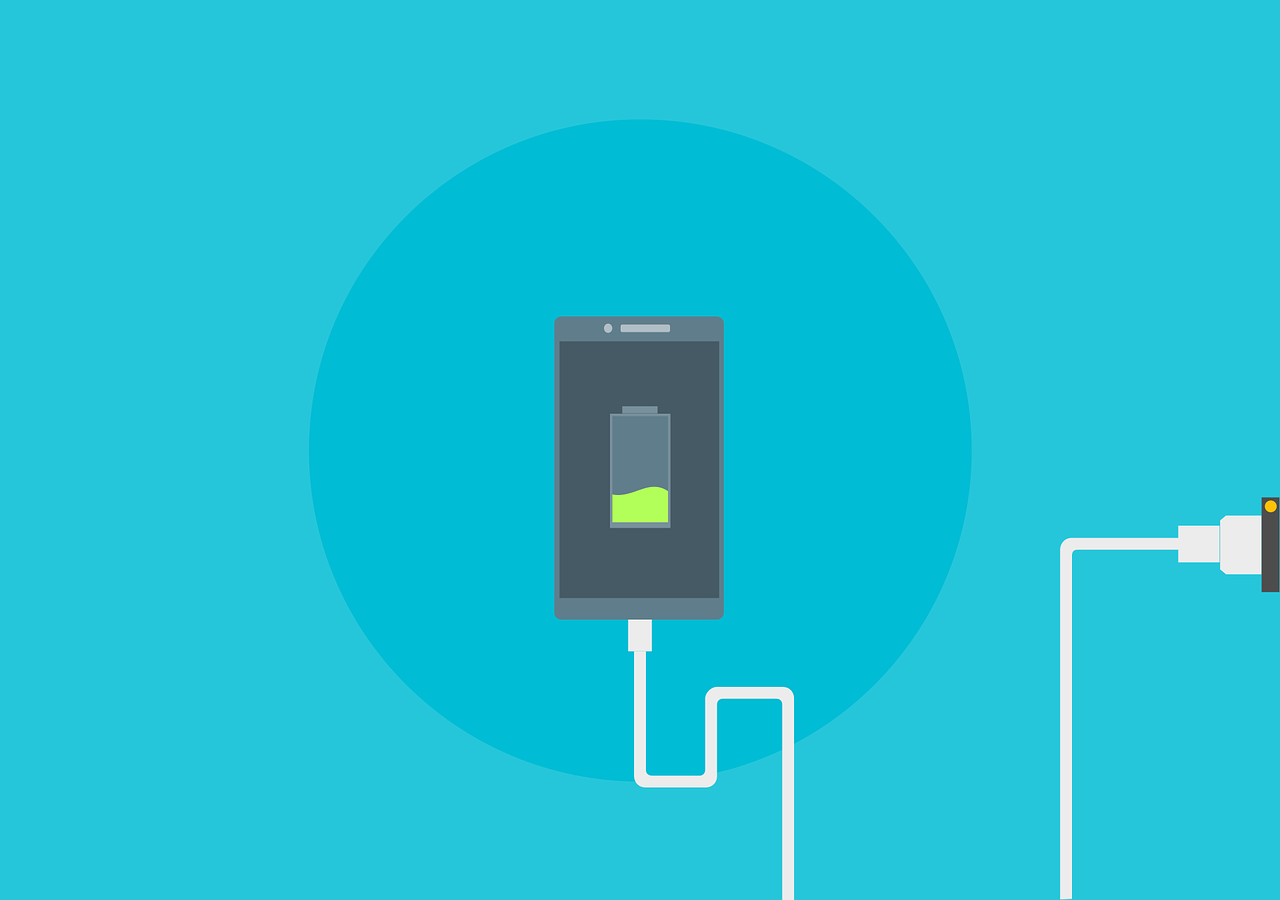Checking up on how much battery life is left on your iPhone is easy: the remaining charge is clearly displayed as a percentage at the top of your screen, while a number of built-in tools found in your Settings menu can quickly show you which apps are eating up the most battery power. But if you want to find out about your battery’s health, you’ll have to dig a little deeper. Read on to learn more about what battery health is, and how you can check up on it.
What’s the difference between battery life and battery health?
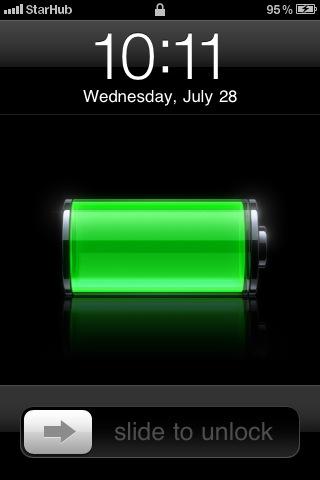
Image by muhd.jufri | Flickr
Comparing battery life to battery health is a bit like taking a short-term versus a long-term look at your battery: battery life refers to how long your battery will last after a single charge, whereas battery health is all about how much your battery life has changed over time. Typically, as a phone gets older, its overall battery health declines, meaning that it has a shorter battery life compared to when the phone was new.
If you’ve ever owned an iPhone for longer than a year or two, you’ve likely experienced this situation firsthand. At first, it might have seemed like your device could go days between charges, but as time went on, you probably found yourself having to charge your phone more frequently. This can be particularly frustrating, given that most smartphones don’t have a user-accessible battery that can simply be exchanged for a fresh one. All too often, replacing a failing battery means having to get a new phone.
Why is keeping track of battery health important?
While some loss of battery health is an inevitable part of long-term, real-world use of your phone, this doesn’t mean that you should expect a drastic decline. For example, according to Apple, iPhone batteries are designed so that they maintain 80% of their original capacity after 500 charges. That’s why it’s a good idea to check your battery health periodically to make sure that there isn’t some other, underlying problem, beyond age and use, that is affecting how long your battery lasts.
For example, if your device is only a year or two old, but you’re finding you have to charge it every couple of hours, that could indicate a problem on your phone that you’re not aware of, like an app that’s always running in the background or a malware infestation that is draining power.
How to check your battery health data
There are two main metrics that will tell you what you need to know about your iPhone’s battery health: one is the battery’s remaining maximum capacity (this is the total charge your battery can presently maintain), and the other is the total number of charge cycles the battery has undergone (that is, how many times you’ve charged your phone). This information isn’t available in your general iOS settings, but there are several easy ways you can find it:
Ask Apple Support directly—If you want information about your iPhone, it’s sometimes best to go straight to the source. Apple Support can approve you for a remote diagnostics test which you can access in the Settings app. Just send them your iPhone’s serial number and iOS version via the Apple Support website, and they can set you up with the test. Once the test is complete, they can give you an update about the status of your battery’s health.
Battery Life Doctor—Available free of charge in the App Store, Battery Life Doctor is simple to use and a great choice for getting a straightforward display of the battery health status of your iPhone. Once you’ve downloaded the app, tap on the “Details” button next to “Battery Life.” You’ll see a display screen headed by a large graphic that shows the overall health of your battery. While the “perfect,” “good,” and “bad” descriptors are self-explanatory, the other detail you’ll want to pay attention to here is the percentage displayed next to “Wear Level.” This tells you how much the battery has degraded since the phone was new. If the percentage displayed is 15%, for example, this means that the total charge capacity your battery can currently hold is 85% of the device’s original maximum.
CoconutBattery—If you’d rather use your desktop computer to help you check your iPhone’s battery health, you’ll want to check out CoconutBattery, a free utility for Mac users. Plug your iPhone into your Mac, open CoconutBattery, and select “iOS Device” at the top of the screen. You’ll see a list of details, including current charge status and full charge capacity, but the key reading to look for here is “Design Capacity,” which compares the current charge capacity with the original charge capacity to give you a percentage reading, just like Battery Life Doctor.