Apple has made some impressive changes on the recently launched iPhone X. Now, among many other awesome updates, there’s an edge-to-edge screen, a glass body that allows for wireless charging, and a super powerful core processor. But one of the first changes you’re likely to notice is the fact that Apple has done away with the Home button.
It’s an interesting move on Apple’s part. Ever since the very first iPhone was launched, the Home button has been the only physical button on the front of the device. As such, it has naturally been a very important button, allowing users to do everything from returning to the Home screen to taking screenshots to accessing multitasking features. But, as Apple has shown time and again, nothing is irreplaceable. While there may not be a Home button on the iPhone X, that doesn’t mean that you can’t still do all the things you used to do with it—you simply need to learn a new set of gestures to access those familiar functions. Read on to learn about the new ways to do some of your favorite old tasks on the iPhone X.
Unlocking the iPhone X
Previous versions of the iPhone required you tap the Home button to wake your device from sleep. On the iPhone X, the action is just as simple: pick up the device and swipe up from the bottom of the screen. You’ll then be prompted either to enter your passcode or to hold the phone so that the Face ID system can recognize you.
Returning to the Home screen
On older iPhone models, pressing the Home button would instantly return you to the Home screen from whatever app you were using. Without a Home button, it takes a short swipe up from the bottom of the screen to fulfill the same function.

Opening multitasking view
Multitasking view is a very handy feature, allowing you to see what apps you have open, quickly switch between apps, or close down running apps that you’re not using anymore. Previously, you would double-click the Home button to access multitasking view, but on the iPhone X, you’ll need to use a swipe gesture that goes from the bottom of the screen to about a third of the way up. This may take a bit of practice, as it’s very similar to the quick, short swipe you use to return to the Home screen (as described above), but you’ll know you’ve swiped the correct distance when your device vibrates and you see other apps appear on the left of the screen.
Switching between apps without opening multitasking view
In case you feel like nothing good can come of getting rid of the Home button, here’s an example of a handy new feature that didn’t exist when the Home button was still around. On the iPhone X, there’s a quicker way to switch between apps that doesn’t involve having to open multitasking view first: swipe left or right from the bottom corners of your screen (at about the same level as the bottom line on the display), and you will instantly jump into the next or the previous app from the multitasking view, allowing you to move from app to app much faster.
Using Reachability on iPhone X
First introduced on the iPhone 6 series, the Reachability feature was intended to solve the challenge of how to reach things on a large iPhone screen just using your thumb. Previously, quickly double-tapping the Home button would bring the icons on the top of the screen down, thus making them easier to reach. However, if you want to use Reachability on the iPhone X, you’ll first of all have to turn the feature on, as it is disabled by default. To enable Reachability, go to the Accessibility menu in your General Settings and toggle Reachability on. Now, you’ll be able to use the feature by swiping down on your screen close to the bottom line.
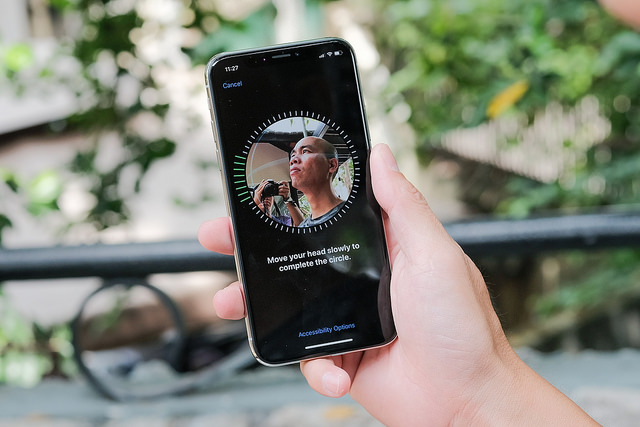
Image by Tinh tế Photo | Flickr
iPhone X gestures for other common tasks
In addition to the list above, there are many other common iPhone features that used to involve the Home button but are handled differently on the iPhone X. These include:
Taking screenshots—To do this on the iPhone X, press the Side and Volume Up buttons simultaneously.
Turning off or restarting the device—Press and hold down the Side and Volume Up buttons simultaneously.
Activating Siri—Hold down the Side button.
Confirming Apple Pay or purchases from iTunes or the App Store—These tasks now rely on the Face ID system for confirmation.
If you can’t live without a Home button . . .
While it’s not possible to add a hardware Home button to the iPhone X, you can add a software version that does the job reasonably well. The AssistiveTouch feature (found in the Accessibility menu of your General Settings) adds an onscreen Home button to your device. While this feature is aimed at people with physical issues who cannot easily click a hardware Home button, anyone can enable the feature and use the same software button.

