Are you having problems with your wi-fi connection? Don’t panic. Nine times out of ten, you’ll be able to solve the problem yourself with the following basic troubleshooting tips and tricks.
Check your wi-fi button or switch, as well as physical connections.
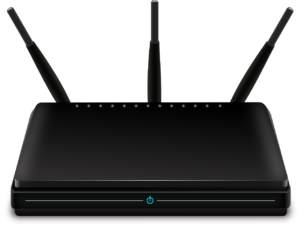 Most modern laptops have a button or switch that controls the wi-fi connection; sometimes this is a function button on top of the keyboard, sometimes it’s a switch located on the side or the front of the laptop. It’s fairly common for this button to get pressed accidentally, especially if you’re in the habit of carrying your laptop around in your bag and setting it up in different places, so check to make sure that it’s still in the “on” position. If you’re at your home or office, you should also check that the physical connections are in place: ethernet cables should be firmly inserted into the appropriate wireless access point and wireless router point, and link status LED lights should be green. If the link status lights are not on but your cable is in position, the cable itself may be damaged.
Most modern laptops have a button or switch that controls the wi-fi connection; sometimes this is a function button on top of the keyboard, sometimes it’s a switch located on the side or the front of the laptop. It’s fairly common for this button to get pressed accidentally, especially if you’re in the habit of carrying your laptop around in your bag and setting it up in different places, so check to make sure that it’s still in the “on” position. If you’re at your home or office, you should also check that the physical connections are in place: ethernet cables should be firmly inserted into the appropriate wireless access point and wireless router point, and link status LED lights should be green. If the link status lights are not on but your cable is in position, the cable itself may be damaged.
Reboot your computer and router.
Turning your computer and router off and back on again is a time-honored IT troubleshooting strategy, for the good reason that it very often works. A simple reboot is often enough to fix basic software or firmware bugs and problems that may be hampering your connection. If your device still won’t connect after rebooting, try physically unplugging your router for a few seconds and then plugging it back in; this technique is known as “power-cycling” and can be very useful for getting a wireless network back in working order.
Check your router’s position.
If you are experiencing a slow or patchy connection, it could be because you’ve placed your router in a less-than-optimal location. Your router should preferably be in a central location with a clear line of sight to each of the devices using it; placement high up on a shelf, or even on the ceiling, is ideal. If the router is blocked by anything, such as walls or cabinets, the signal will not be able to travel as far and will degrade more quickly. You should also ensure that the router’s antennas, which are responsible for transmitting the wireless signal, are securely attached and positioned upright. If it’s not possible to move the router, you might want to move yourself; your connection will invariably be slower and less reliable the farther away you are from the router.
Switch your wi-fi channel.
 Most devices and routers use the 2.4 GHz radio band to send and receive signals, which they can do along 14 different frequencies, or channels. However, only three of these channels do not overlap with each other and so are able to run simultaneously. As a result, these are the most heavily used channels for wireless connectivity, but because they are used so frequently, the possibility of interference from other routers using the same channel is strong, particularly given that most routers are set to the same channel by default. (This problem of channel interference is especially common in densely populated areas like large apartment buildings.) To fix channel interference, you can either power-cycle your router as described above, or you can try changing your router to another frequency yourself using the router-management console. To do this, you’ll need to log in to the router’s web-based control panel with its IP address to access the wireless settings.
Most devices and routers use the 2.4 GHz radio band to send and receive signals, which they can do along 14 different frequencies, or channels. However, only three of these channels do not overlap with each other and so are able to run simultaneously. As a result, these are the most heavily used channels for wireless connectivity, but because they are used so frequently, the possibility of interference from other routers using the same channel is strong, particularly given that most routers are set to the same channel by default. (This problem of channel interference is especially common in densely populated areas like large apartment buildings.) To fix channel interference, you can either power-cycle your router as described above, or you can try changing your router to another frequency yourself using the router-management console. To do this, you’ll need to log in to the router’s web-based control panel with its IP address to access the wireless settings.
Restore the router to its factory default settings.
If rebooting and power-cycling haven’t worked, you may want to start fresh by restoring the router’s settings to factory default mode. The rear panel of the router will contain a very small reset button; press and hold this button for at least 10 seconds. Due to the button’s size, you may need to use a pin or paperclip to press it. You’ll then need to reinstall the router using its accompanying disk or web-based setup utility.
Update your firmware.
Firmware is the embedded software that allows your router’s hardware to operate network and security protocols. Firmware is installed at the factory on a special chip, called a read-only memory (ROM) chip, but vendors will release downloadable updates for the firmware from time to time that help boost performance and add new features. Updates are also typically released when vendors have become aware of a particular issue and have created an update to fix it. To update your firmware, log in to your router management console as described above and check which firmware version you currently have installed and whether there is a newer version available. If there is, you can download it directly from the router control panel, along with updating instructions. To keep your computer safe and secure, never download any firmware from a third-party site.

