“Technology is most powerful when it empowers everyone.” This is one of Apple’s driving philosophies, and it’s the reason why the iPhone is equipped with a host of well-designed accessibility features that allow users to customize their device so that they meet their distinctive needs. While the majority of these features are geared toward people with visual, hearing, or motor impairments, the convenience and functionality they offer is something that all users—regardless of ability level—will find beneficial. Read on to learn about eight iPhone accessibility features that can help to make using one a better experience.

-
Magnifier
Any time you need to read small print, particularly in low light, the iPhone’s “Magnifier” feature is there to help. When the Magnifier is activated, your iPhone will be transformed into a handheld, digital magnifying glass using the device’s built-in camera. With magnification of up to 500%, it will be much easier to read small text or other little details on whatever object you hold up to it. You can also choose to turn on the flash to shed more light on your subject.
-
Zoom
Zoom is like a built-in Magnifier feature for your iPhone screen. With Zoom, you can magnify a section of your display by up to 1,500%: the enlarged portion will appear in a pop-up box on your screen (this is known as the “picture-in-picture view”). This is a very helpful feature, as it allows you to quickly magnify something specific, like the New Tab or Close buttons on your browser, for example, without having to zoom the entire screen. Best of all, Zoom is available on all apps from the App Store, so you will never have to worry that your favorite app won’t support the feature.
-
Dynamic Type
Your general iPhone settings already allow you to increase the text size on certain apps. However, if you prefer an even larger font, you can activate Dynamic Type. Simply choose your desired text size using the slider, and the text inside apps like Settings, Messages, and Mail will be adjusted accordingly. This can be a helpful tool to prevent eyestrain if you have a lot of text to read on your device.
-
Display Accommodations
This feature allows you to customize the appearance of your screen, including aspects such as color and brightness levels. For example, the Invert Colors option reverses your display colors, which can be helpful if you’re using your phone in the dark or in low light. Moreover, the Auto-Brightness option will help to save your battery, as it allows the screen brightness level to adjust automatically in response to the surrounding light. The Reduce White Point feature reduces the intensity of bright colors so that looking at your screen will be easier on your eyes.
-
Subtitles and Captioning
Are you trying to watch a video in a public place, but are having difficulty because you forgot your headphones? Through the iPhone’s Closed Captions (CC) feature, there’s no need to disturb the people around you. Just turn on CC, and the dialogue, music, and sound effects will be silently displayed. If you like, you can customize the caption font so that it’s larger and easier to read. Captions can also be a helpful accompaniment—even when you’ve got the sound on—if you’re watching something in an unfamiliar language. Many people find that being able to read what they’re hearing helps to improve their comprehension.
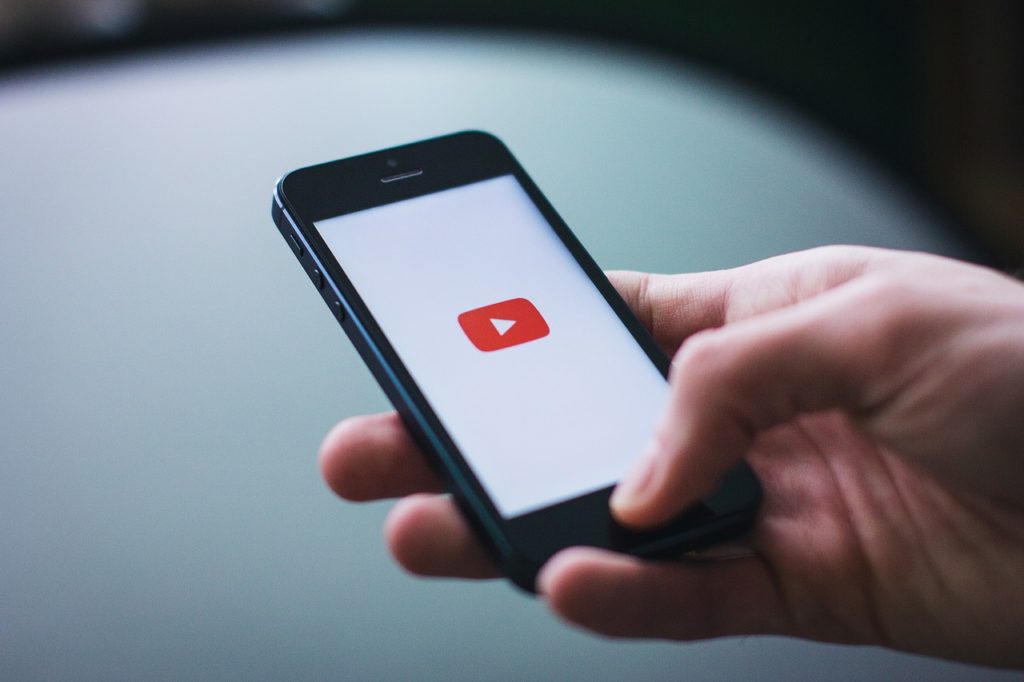
-
Visible Alerts
You probably already know that you can set your iPhone to vibrate when you receive an alert or notification, but did you know that your alerts can be visible, as well? Choose the visible alert option, and the LED light on your iPhone camera will flash when a new notification comes in. Being able to see a blinking light, rather than listen for a sound, can come in useful if you’re in a noisy environment where you’re unlikely to hear your phone.
-
Speak Screen
The Speak Screen feature transforms a reading experience into a listening experience. When activated, Speak Screen can read text aloud from a variety of sources, including web pages, e-mail, and online newspapers and books. It’s a helpful learning tool for anyone with reading challenges, and it’s also a useful feature if you need to obtain information, but aren’t able to keep your eyes on your phone.
-
Guided Access
The iPhone’s Guided Access feature is billed as an accessibility option for learning and focus, although it’s very handy in a variety of situations. Enabling Guided Access means that nothing else can be used on the phone except for one specific app, and there’s no way to exit that app (and move to something else) without entering your password. Guided Access is helpful for parents and caregivers who want to limit their child’s iPhone use; for people who need help to stay on task without being distracted by other apps; and for those who want a “guest mode” that allows others to do something on their phone, such as listen to a podcast, without being able to access their personal data.

