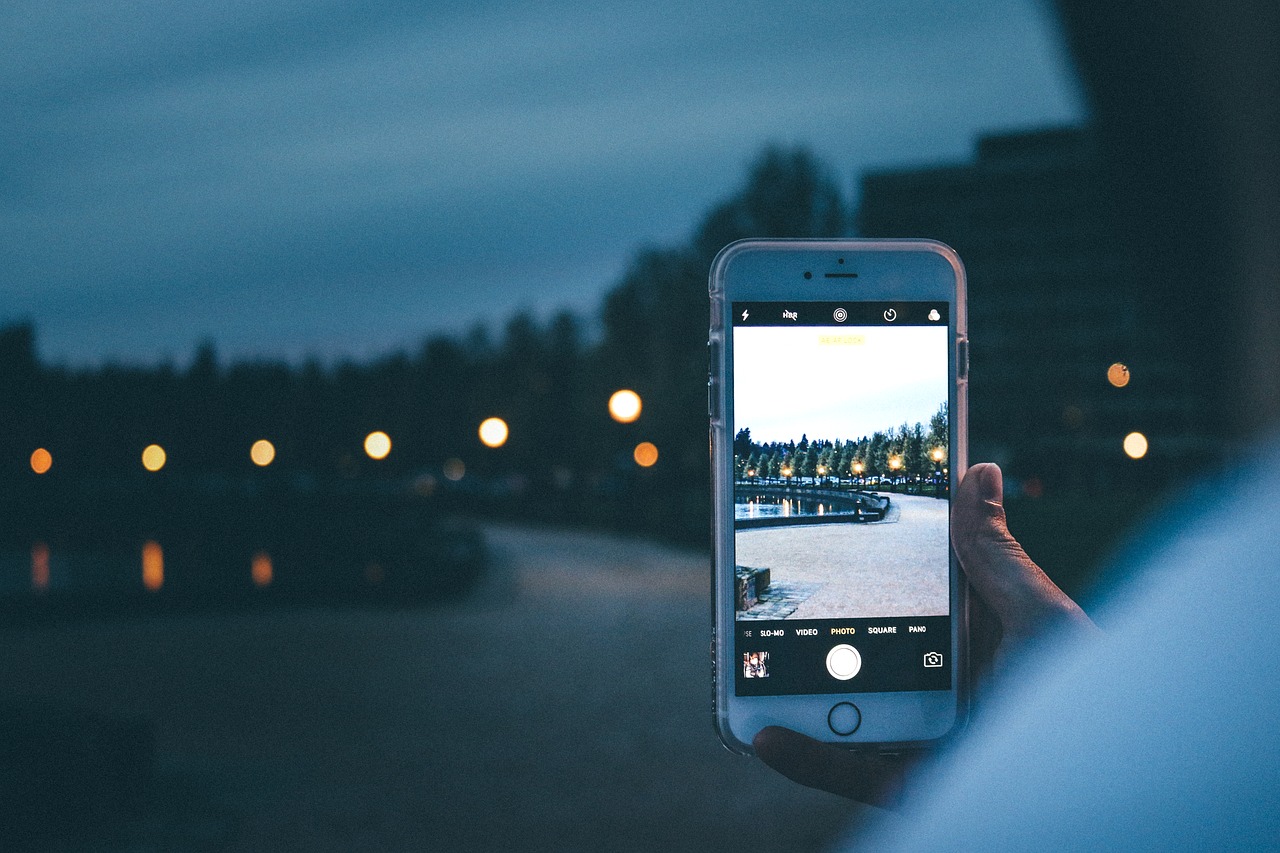No matter how well you think you know your iPhone, chances are good that it still has one or two surprises in store for you. Read on for a round-up of some little-known iPhone features that make this awesome device even better.
-
Built-in emoji.
A picture is worth a thousand words, as the saying goes. This certainly explains why emoji have become so popular in text and e-mail messages in recent years. But if you think you need to visit the App Store in order to add emoji to your iPhone, think again. The iPhone already has hundreds of these fun and playful icons built right in.
To access them, you just need to enable the specialized emoji keyboard, which you can do by selecting the “Add New Keyboard” option in your settings menu. You can then shift between keyboards by tapping the small key that looks like a globe to the left of the space bar.
-
Flashing light notification.
 If you’ve ever been jealous of the feature on Android and Blackberry devices that uses a blinking light to notify users of a text message or other alert, you might be surprised to learn that your iPhone can do this, too. The trick is simply knowing where to look to enable this option.
If you’ve ever been jealous of the feature on Android and Blackberry devices that uses a blinking light to notify users of a text message or other alert, you might be surprised to learn that your iPhone can do this, too. The trick is simply knowing where to look to enable this option.
In your iPhone’s general settings menu, select the “Accessibility” option, scroll down to the “Hearing” section, and change the “LED Flash for Alerts” option to “On.” Now, your iPhone’s camera flash will blink every time you have a push notification or an incoming call.
-
Accents.
Users who write in languages that use the Latin alphabet but require accented characters will love the easy-to-use accent options found right in the iPhone’s built-in keyboard. Simply tap and hold the letter or the punctuation mark that you want to add an accent to, and you’ll see a pop-up row of accented versions of the character. Slide your finger across the screen, select the desired accented letter, and then release. Voilà!
-
A new voice for Siri.
The default voice of Siri, Apple’s personal digital assistant, is a woman that many users describe as polite and even-tempered. This is exactly what you want from a helper who is keeping your busy life organized. But if you find that you’re just not getting along well with Siri, you do have another option. Just select the “Voice Gender” option in Siri’s settings menu to give Siri a male voice.
-
Burst photo mode.
 Photographers have long loved the iPhone for its high-quality camera. In fact, the iPhone is the world’s most popular camera today, thanks to features like burst mode. Perfect for capturing action shots, burst mode lets users take up to 10 photos per second. Just tap and hold down the photo button and you’ll see a rapidly rising onscreen count of the number of photos you’ve taken.
Photographers have long loved the iPhone for its high-quality camera. In fact, the iPhone is the world’s most popular camera today, thanks to features like burst mode. Perfect for capturing action shots, burst mode lets users take up to 10 photos per second. Just tap and hold down the photo button and you’ll see a rapidly rising onscreen count of the number of photos you’ve taken.
-
Ad tracking limits.
If you do a lot of web browsing on your iPhone, you’ve probably noticed that the same banner ads will follow you around online, displaying on virtually every webpage you visit. This happens because networks of advertisers are using tracking information on your behavior and interests to target you.
If you find this intrusive, and many iPhone users do, you do have the ability to block advertisers from tracking you in apps. In the “Advertising” option of your privacy settings menu, turn the “Limit Ad Tracking” function to “On.” This doesn’t stop ads from displaying altogether, but you’ll no longer see highly-customized ads that have been tailored according to your personal details.
-
Frequent locations.
Your iPhone is so smart that it actually has the ability to learn a lot about you, including what places you visit most often and when you travel there. Enabled by default as soon as you turn on your GPS features during setup, the “Frequent Locations” option keeps track of where you go, finds patterns, and eventually starts automatically providing information about your destination, such as what the weather is like or the fastest route to get there. This can be of assistance to commuters or other users who visit a particular destination regularly.
-
Shake to undo.
It’s now easier than ever to erase a piece of text that you typed and then changed your mind about. No need to hold down the delete key. Just give your iPhone a good shake! This action pops up a window giving you the option to undo your typing with a single tap. If you undo when you didn’t mean to, just shake the device again and you’ll see a “Redo” button. This is an easy and effective way to make typing edits in apps like Mail, Notes, Safari, and Messages. It’s even possible to undo some actions other than typing.