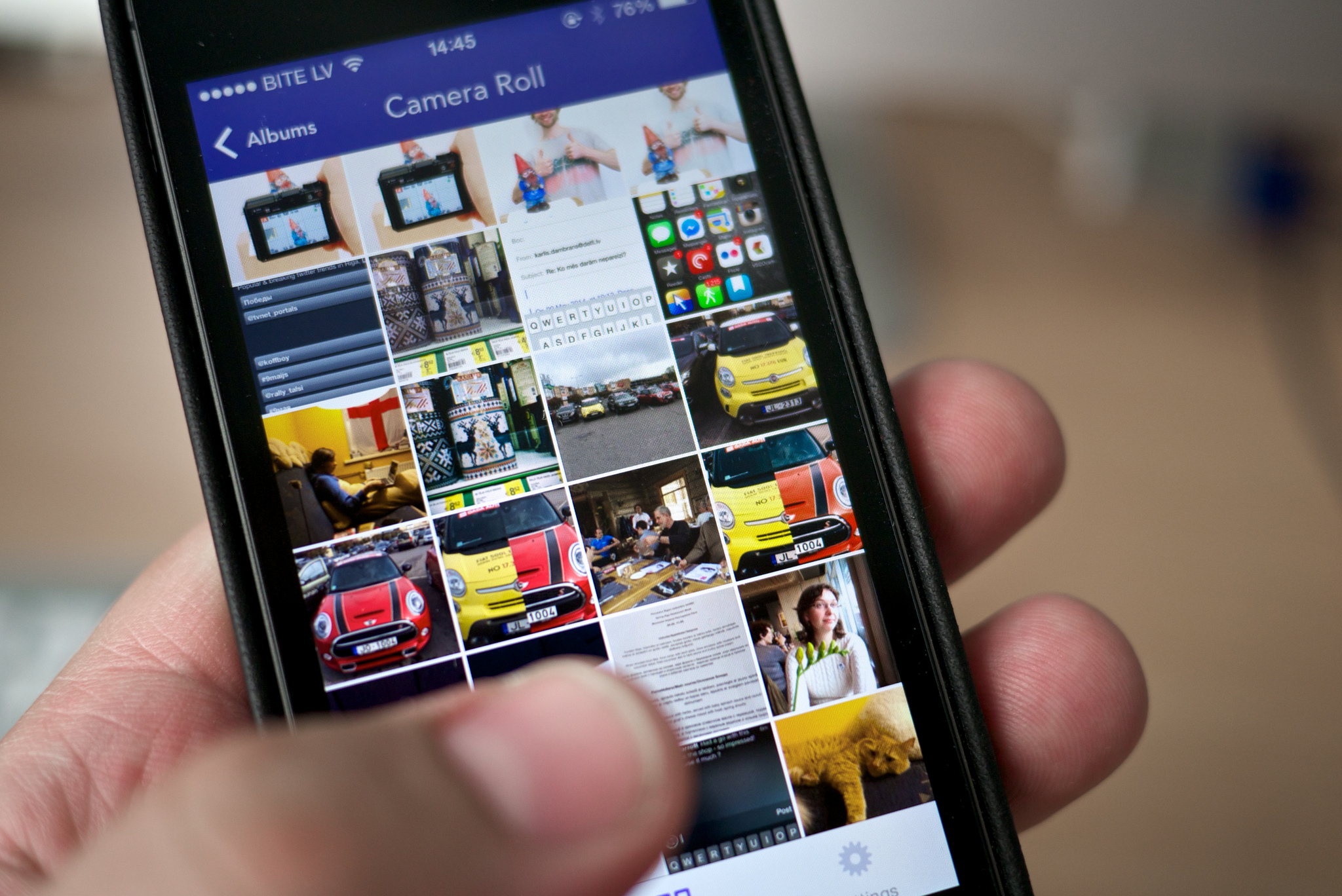If you haven’t used Apple’s AirDrop wireless transfer technology before, it’s definitely time to give it a try. Easier, faster, and more convenient than e-mailing or texting a photo, document, or file, AirDrop uses Bluetooth and Wi-Fi connections to allow direct file sharing between Macs and iOS devices that are in proximity to each other. Simply enable AirDrop on your iPhone, iPad, or Mac, and you’ll be able to share content from any AirDrop-supporting app: these include most of the built-in apps that come with iOS, like Photos, Contacts, and Maps, as well as a growing number of third-party apps. This makes it easier than ever to share photos, videos, URLs, contact information, text files, and more. Read on for a guide to the basics of using AirDrop.
What do you need to use AirDrop?
If you plan to use AirDrop on your iPhone, you’ll need to have at least an iPhone 5 or a newer model, as devices older than the iPhone 5 don’t have AirDrop capability. Your device will need to be running iOS 7 or higher, and you’ll need to be connected to a Wi-Fi network and to have Bluetooth turned on. And of course, you’ll need to be near another iOS or Mac user who also has an AirDrop-compatible device; remember that AirDrop only works if the device sharing the file and the device receiving it are in roughly the same location, like the same room or office.
How do you use AirDrop?
Enabling AirDrop—The first step in using AirDrop is to turn the feature on. On your iPhone, swipe up from the bottom of the screen to open your Control Center, and look for the AirDrop icon (it should be located in the middle, with the AirPlay Mirroring button next to it). Then, tap the AirDrop icon: you’ll see a pop-up menu asking you who you want to allow to see your device over AirDrop and to share files with you. Don’t worry here that you’re giving others access to your device, as the only thing your chosen users will be able to see is that your device exists and has AirDrop sharing enabled. On the pop-up menu, you can choose from Receiving Off, which turns off AirDrop; Contacts Only, which allows everyone in your address book to see your device via AirDrop; and Everyone, which allows anyone nearby with AirDrop enabled on their own device to see and share with yours.
Sharing a file—Once you have AirDrop turned on, it’s easy to share content from any AirDrop-supporting app. If you want to share a photo from the built-in Photos app, for example, simply open up Photos, find the picture you want to share, and tap to select it (if you like, you can select multiple photos to send at once). Then, tap the action box button at the bottom of your screen; once you do this, you’ll see the photo you’re sharing at the top of your screen, and below it will be a list of all the AirDrop users nearby with whom you can share the photo. Tap the icon or icons to choose the people you want to send the photo to. At this point, the AirDrop process continues on the other user’s device.
Accepting or declining an AirDrop transfer—Once you’ve chosen another user to share your photo with, a window will pop up on their device showing a preview of the photo and offering them the choice to accept or decline the file transfer. If they tap Accept, then the photo will automatically open in their device’s Photos app; if they tap Decline, then the file transfer will be cancelled.
Completing an AirDrop transfer—If the person you’re sharing your photo with accepts your transfer, a blue line will appear around the outside of their icon to show the progress of the transfer, and “Sent” will appear under their icon when the transfer is complete. If the recipient chooses to decline your transfer, then “Declined” will display under their icon.
AirDrop troubleshooting—There are a number of troubleshooting options you can try if you can’t get AirDrop to work. First of all, make sure that both Bluetooth and Wi-Fi are turned on, both on your device and on the device you’re trying to share with. Check to make sure that neither device is using the Personal Hotspot feature, as AirDrop won’t function if it’s on. You can also try checking your physical range from the person you want to share with. Because it’s based on Bluetooth, AirDrop has the same range limitations of any other Bluetooth device, so you may just need to be physically closer to the person or device you’re sharing files with. Finally, if you’ve tried the above tips and AirDrop still isn’t working, you should double-check your receiving settings (as described in the “Accepting or declining a transfer” section).