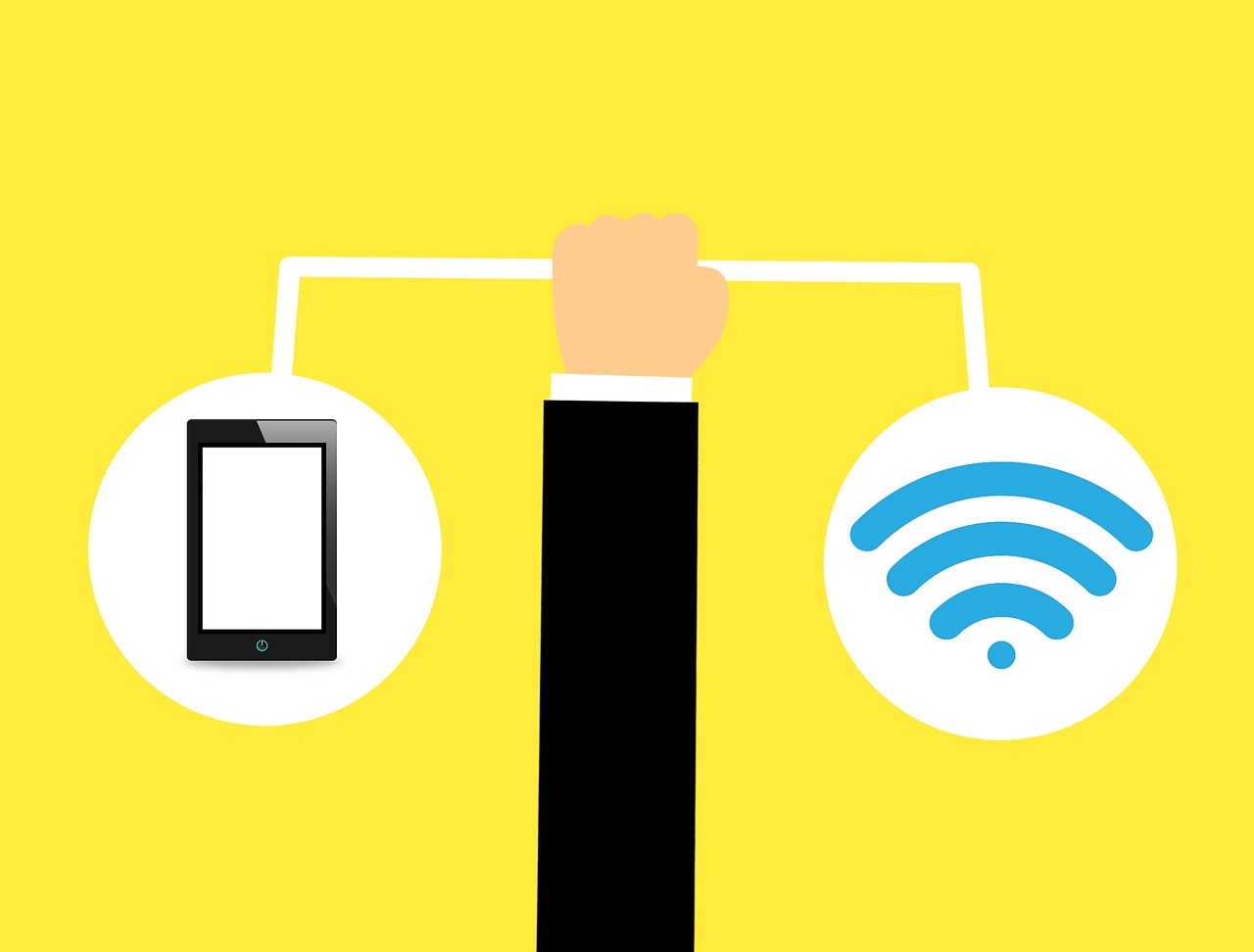These days, the limit of most monthly mobile data plans is more than enough to cover your everyday needs, such as checking your email or browsing online on your iPhone. But if you like to use your iPhone for a lot of data-heavy activities, such as streaming videos or downloading large files, you’ll probably want to save those activities for times when you’re connected to Wi-Fi in order to conserve your precious mobile data.
If you’re in this situation, it can be particularly frustrating to then find out that your iPhone is having problems connecting to a Wi-Fi network. But there’s no need to panic: most connection difficulties can be solved by using the following troubleshooting tips.
Ensure Wi-Fi is turned on.
While it may seem obvious, the very first rule of tech support is to make sure that the device you’re having problems with is, in fact, turned on. To do this on your iPhone, swipe up from the bottom of the screen to open your Control Center, and check the Wi-Fi icon. If it’s not highlighted, this means that for some reason, your Wi-Fi was turned off. To turn it back on again, simply tap the Wi-Fi icon. While you’re in the Control Center, you can also check to make sure you haven’t put your phone into Airplane Mode by accident (or left it there after a recent trip), as this will have the effect of disabling your Wi-Fi.

Check whether the network is password protected.
If you’re having problems connecting to a public Wi-Fi network, you’ll need to check whether this is happening because you didn’t enter a password or because you entered the password incorrectly. Choose the Wi-Fi option in your Settings menu and look for the name of the network to which you’re trying to connect. If it has a lock icon next to it, that means it’s password protected. Ask the network owner (for example, a server at a café that offers Wi-Fi) for the password, then enter it to gain access to the network. If you’ve entered the password but are still having trouble connecting, select the network’s name and tap Forget This Network, then go back to the general Wi-Fi Settings screen and select the network’s name to enter the password again.
Force restart your iPhone.
It’s by no means foolproof, but you’d be surprised at how many small issues can be fixed simply by restarting your iPhone. To force restart your device, hold down the Home and the Sleep/Wake button at the same time until you see a blank screen with the Apple logo on it. When your iPhone has restarted, check your Wi-Fi connection from the Control Center as described above.
Update your iOS.
If you’re not using the latest version of iOS—Apple’s operating system—on your iPhone, then your Wi-Fi connection problems may be due to the compatibility issues that often arise from running an older system. To fix this, check to see if there is a new iOS update available for your device by choosing the Software Update option in your General Settings menu. If you see that there is an update available, select Download and Install (make sure you plug your phone into a power outlet before doing this, as iOS updates need a significant amount of battery power).
Reset your iPhone’s Network Settings.
Your iPhone’s Network Settings govern all kinds of connection information, including data and preferences for both cellular and Wi-Fi networks. Sometimes, one or more of these settings can become corrupted, which could be what’s preventing you from connecting to a Wi-Fi network. Resetting the Network Settings can fix this, although you should be aware that this action also deletes some of your preferences and connectivity data. To reset, tap Reset in your General Settings menu, and select the Reset Network Settings option.

Turn off Location Services.
Location Services, the handy feature on your iPhone that lets relevant apps like Maps know where you are, relies on Wi-Fi networks for location accuracy. However, it can also cause problems when you’re trying to connect to a specific network. If none of the solutions described above has worked, try turning off the Location Services setting. While this won’t stop your device from using Wi-Fi, it does prevent it from being used for this specific function. You can find the Location Services settings in your Privacy menu.
Restore your iPhone to factory settings.
This is a somewhat drastic measure, but if you’ve tried everything and your iPhone still won’t connect to Wi-Fi, you might want to consider restoring your device to its factory settings. Essentially, this process returns your iPhone to its brand-new, out-of-the-box condition by deleting all the data you’ve added to it, including preferences, apps, files, photos, and more. If you decide to try this tactic, make a complete backup of all your data before doing so. Only when you’re sure that all your data is safely stored should you choose the Erase All Content and Settings option from the Reset menu in your General Settings.