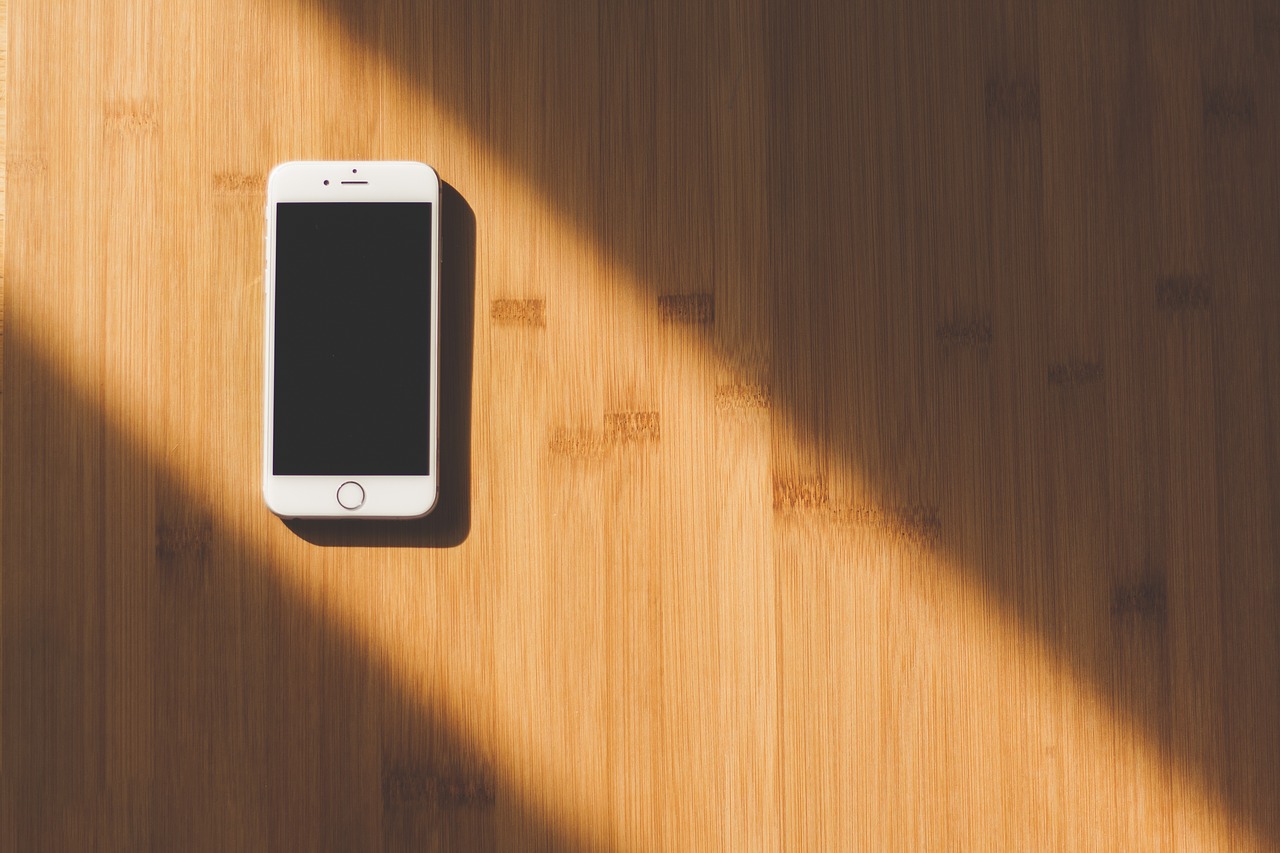Regularly updating apps on your iPhone is an important part of keeping your device secure. It also helps keep your apps functioning at their best because updates typically repair bugs or issues found in previous versions. However, while updating apps is usually a simple process that you can do with just a few taps, you may occasionally hit a snag and find that, for some reason, your apps just aren’t updating. If this happens to you, try these troubleshooting tips to get your iPhone app updates working again:
-
Check your Apple ID.
If your apps aren’t updating, the first thing to check is whether or not you’re using the correct Apple ID. When you download an app for the first time, it’s permanently associated with the Apple ID you’re using. Therefore, you always need to be logged into that original Apple ID to use or update that app. If you’ve recently switched phones or lent your phone to a friend or family member for a while, then it could be an Apple ID mismatch that’s causing the problem. To check if this is the case for a particular app, open up the App Store app and check your purchase history by tapping Updates and then Purchased. If the app isn’t listed, then it’s likely that you used a different Apple ID to download it.
-
Check your restrictions.
iOS has a restrictions feature that gives some users (typically parents of children with iPhones, or corporate IT administrators working with employee devices) permission to disable certain iPhone features, including the ability to download apps. If this app restrictions feature is enabled, then this could be what’s preventing an update from downloading. To check your restrictions—and to change them if necessary—tap Restrictions in your General Settings menu, enter your passcode, and then check the Installing Apps menu. Toggle the slider to green/on to restore the ability for apps to update.
-
Sign out of the App Store and back in again.

Just as turning your device off and turning it back on again solves a surprisingly large number of common iPhone problems, signing out of your Apple ID and then back in again is often the right remedy for apps that can’t update. As fixes go, it’s a very simple one: just tap the Apple ID menu in the iTunes & App Store Settings and select Sign Out. Then, tap the same menu again and sign in with your Apple ID.
-
Check your storage capacity.
Don’t forget that app updates require storage space, so if your apps aren’t updating, it could be because you’ve maxed out the storage capacity on your device. To see how much storage space you have left, tap About in your General Settings menu and look for the Available line. This will tell you how much free storage capacity you have on your device. If there’s very little room left, try deleting some unnecessary data like apps you don’t use, photos you have backed up elsewhere, or podcasts you’ve already listened to.
-
Update to the most recent version of iOS.
Keeping iOS, your iPhone’s operating system, up-to-date is another important part of making sure that your apps can update, as many updated apps will require you to be running the latest version of iOS on your device. You can upgrade your iOS wirelessly by finding the Software Update menu in your General Settings and tapping Install Now.
-
Check your Date & Time setting.

When your iPhone performs tasks like updating apps, it communicates with Apple’s servers to check on a number of points, including date and time. It might seem strange, but if for some reason your device’s date and time setting isn’t on the same as Apple’s, then this mismatch could prevent your apps from being able to update. To correct this problem, make sure the date and time on your device is set automatically; you can do this by selecting the Date & Time menu in General Settings.
-
Delete and reinstall the app.
If you can’t update an app, the best strategy is sometimes to start from scratch by deleting the app from your phone and then reinstalling it. This can have the effect of “rebooting” the app; and, of course, when you install the app again, you’ll have the newest version that you were trying to get to through the updating process.
-
Clear your App Store cache.
Whenever you use the App Store, it builds up a record of the things you’re doing in the app; this kind of stored memory is called a “cache.” When the cache gets too full, it can cause problems for things like app updates, so it’s a good idea to empty the cache periodically (and don’t worry, you’re just deleting the App Store’s memory of previous actions, not any actual data, so you don’t have to be concerned about losing anything). To clear your App Store cache, open up the App Store app and tap any of the icons at the bottom of the screen 10 times. The app will appear to restart and will display the first tab again, signaling that your cache has been emptied.