As part of the recent rollout of iOS 12, Apple’s video-calling app FaceTime received its first major update in several years. If you are not yet a FaceTime user, now is a great time to get on board and explore all the robust new features that the app has to offer. Read on for a refresher on the basics of FaceTime, a look at recent upgrades, and smart tips and tricks to help you get the most from the app.
What is FaceTime?
Introduced by Apple in 2010, FaceTime is a service that supports peer-to-peer audio and video communication between compatible devices. Simple to set up and easy to use, FaceTime is one of the most popular video calling apps available, as well as one of the most-used iPhone applications.
What do I need to use FaceTime?
Since FaceTime is an Apple service, the app only works on compatible Apple devices. FaceTime is compatible with the iPhone 4 and higher, the iPad 2 and higher, the 4th generation iPod touch and higher, and Macs with cameras. FaceTime calls can be made between any of these two devices. They do not need to be the same model or type in order to communicate with each other. Using FaceTime also requires iOS 4 or higher (for iOS devices) or Mac OS X 10.6.6 or higher (for Mac computers), as well as a connection to a Wi-Fi or cellular data network.
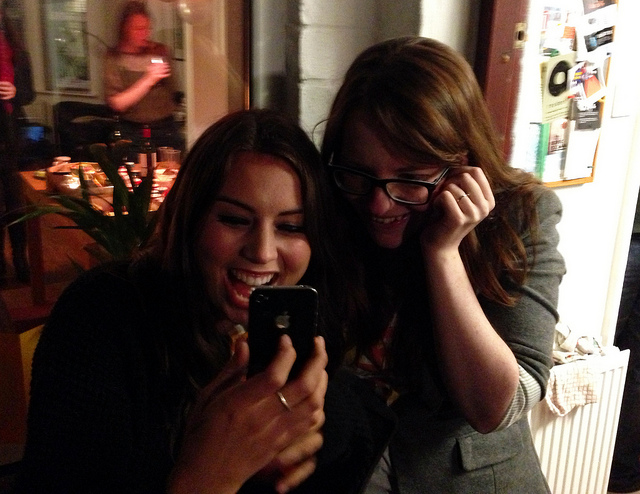
How do I set up FaceTime on my iPhone?
Getting started with FaceTime is easy, as compatible iPhones offer ready-to-go functionality right out of the box. Upon activation, your iPhone will automatically register your phone number for FaceTime. However, if you want to make changes to your information or preferences, you can do so under the FaceTime option of your General Settings menu.
How do I make a FaceTime call?
You can use FaceTime to make video or audio-only calls. Remember that you’ll need either the phone number or the e-mail address of the person you’re trying to reach.
To make a video call—Open the FaceTime app and search for the contact you want to call (you can search by name, e-mail address, or phone number). Once the desired contact appears, simply tap the contact to launch a video call.
To make an audio-only call—Open the FaceTime app, then tap the Audio button at the top of the screen so that it is highlighted in blue. Then, search for the contact and tap their name to launch an audio-only FaceTime call.
You can also initiate FaceTime calls directly from your Contacts app, rather than from the FaceTime app itself (this is handy if you’re already browsing your contacts, as it allows you to bypass the extra step of having to open a different app). From the Contacts app, open the contact card for the person with whom you’d like to engage in a FaceTime call. If they have a FaceTime-compatible device, you’ll see a FaceTime option under their details. Tap the video camera icon to launch a FaceTime video call or the phone icon to launch an audio-only call.
What are some of the features of the upgraded FaceTime for iOS 12?
The most exciting FaceTime feature introduced as part of iOS 12 is the long-awaited support for group FaceTime calls. Now, you can video chat with up to 32 people on a single call: each individual caller’s video feed will be displayed on a thumbnail tile that will enlarge when that person is speaking. Group FaceTime is a great choice for things like work meetings or conversations with friends and extended family around the world.
Helpful FaceTime tips and tricks.
If you want to make the most of FaceTime, try these handy tips and tricks:
Begin a FaceTime call with Siri—Perhaps the simplest way to launch a FaceTime call is to ask Siri to do it for you. Just press the Home button and say “FaceTime [name of contact].” Siri will automatically dial the contact on FaceTime video.
Use call waiting—Did you know that you can use call waiting with FaceTime audio calls? If you receive an incoming call when you’re already talking to someone, the in-call interface will offer you the option of accepting a new call and putting your current call on hold.
Block unwanted callers—Unwanted calls can sometimes be a problem on FaceTime. In order to block callers whom you don’t want to hear from, select the caller from your Contacts (if they’re on your list) or from your recent call history, and tap the Block This Caller button. As a result, you will not receive any more calls from that number. If you change your mind at any time, simply tap the button Unblock This Caller.
Switch from a phone call to FaceTime—If you’re on a phone call with another FaceTime user, you’ll see a FaceTime button on the in-call interface. If you want to switch your phone call to a FaceTime call, just tap that button, then iOS will seamlessly switch your audio-only cellular call to a FaceTime video call.

