Photographers are loving the recent addition of Portrait Mode to the iPhone’s long list of awesome features. Available on the iPhone 7 Plus, 8 Plus, and the X, Portrait Mode allows even beginning photographers to capture beautiful, studio-quality shots at the touch of a button. Read on for a guide to Portrait Mode and how you can use it to make the most of your photos.
What is Portrait Mode?
Simply put, Portrait Mode is a photo feature that allows the subject of your photo to be in focus in the foreground while the background is blurry. This has the effect of highlighting the subject and making the photo as a whole look more deliberately composed. To accomplish this, the iPhone models that support Portrait Mode make use of two lenses: one is a telephoto lens that frames the subject of the photo, and the other is a wide-angle lens that measures the difference in distance between what it sees and what the telephoto lens sees. Once this measurement is taken, the camera software creates a multi-point “depth map” that allows the camera to differentiate between background and foreground, blurring the one and sharpening the other.
What is Portrait Lighting?
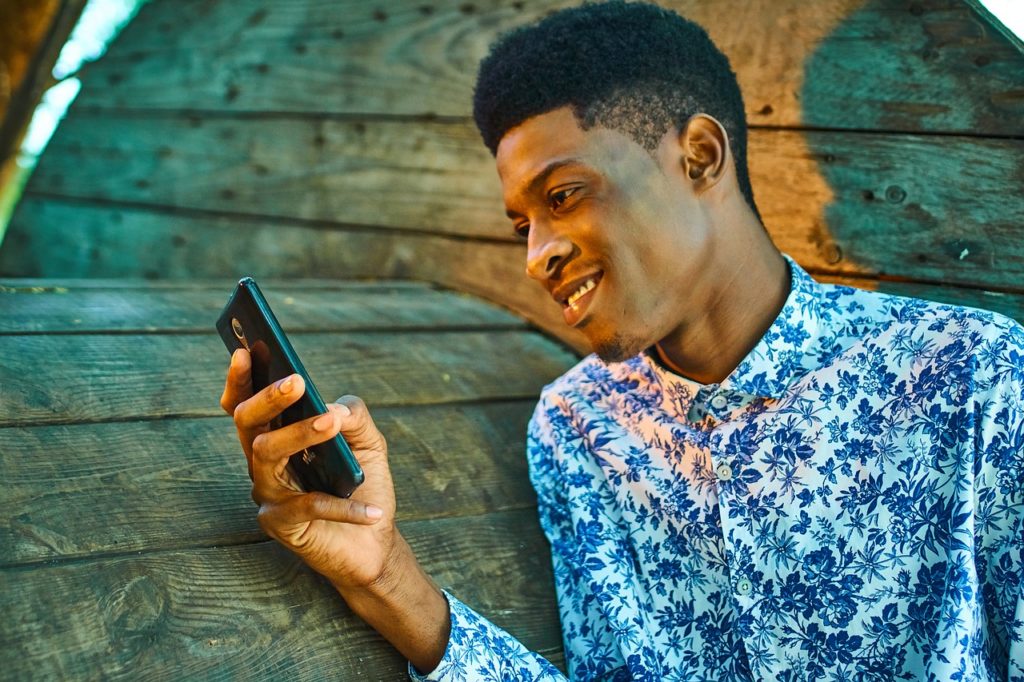
If you want to enhance your Portrait Mode photos even further, you can use Portrait Lighting, a feature that applies studio-style lighting effects to Portrait Mode images. When photographing a subject in a studio setting, professional photographers use many different kinds of lights to highlight or emphasize specific areas of the photo. Portrait Lighting allows you to do the same thing digitally, with five different lighting settings to choose from:
Natural light—This has been Portrait Mode’s most basic lighting setting since the feature was launched. It keeps the focus on the subject’s face and blurs the background for contrast.
Studio light—This setting brightly lights the subject’s face, allowing fine details to be highlighted.
Contour light—For a more dramatic effect, the contour light setting casts shadows on the subject’s face and its surroundings, emphasizing the difference between highlights and lowlights.
Stage light—For a striking, high-contrast photo, the stage light setting keeps the light on the subject bright and clear while replacing the background of the photo with a deep black.
Stage light mono—This setting is the same as stage light, with the addition of a monochrome filter to turn your photo into a black-and-white image.
How to use Portrait Mode
Portrait Mode is simple to use on iPhone models that support the feature. Simply open the Camera app and swipe the bar along the bottom to select Portrait. The app will automatically detect a person or a face and will display white viewfinder frames around the subject; in addition, the app may make suggestions as to how you can improve the shot, such as by moving closer or farther away or by turning on the flash. When the white viewfinder frames turn yellow, you can take the photo.
How to use Portrait Lighting
To use Portrait Lighting settings, all you need to do is swipe through the lighting options wheel displayed at the bottom of your screen and select your desired setting. Once you’ve chosen your lighting option, take the photo using the steps described above. If you’d like to see or adjust the lighting effects before you take the photo, tap the screen to display the viewfinder outline, then swipe slowly up and down to adjust the light slider. You’ll see the changes in lighting effects appear on the screen in real time.

Tips for selfies
You know that Portrait Mode is great for enhancing the images you capture of other people, but did you know it can also make a big difference to your selfies? Portrait Mode and Portrait Lighting work well with front-facing photos, as the depth-mapping camera feature allows your selfies to have true depth and detail. To use either of these features when taking a selfie, simply switch to the user-facing camera, then follow the steps described above.
How to remove or change Portrait Mode or Portrait Lighting on your photos
One of the best things about taking photos with Portrait Mode or Portrait Lighting is that you always have the option to remove those features or effects from your images afterward if you decide that you don’t like how they look (and on the same note, you can also change your mind and add them back again later—this is what Apple means by the phrase “non-destructive editing”). To remove Portrait features from your photos, open the Photos app and choose the photo you want to change. Tap Edit, then tap Portrait (the text will change so that it’s no longer yellow), then tap Done. If you want to change the Portrait Lighting effect you selected, follow the same steps, and after you’ve tapped Edit, swipe the lighting options wheel to select a new effect. Then tap Done to save the new photo.

